教你用PS绘制浪漫夕阳美景
7.按Ctrl J快捷键将云彩图层复制1份,再按Ctrl T快捷键对其进行“自由变换”命令,右击鼠标,在弹出的菜单中选择“垂直翻转”选项。将垂直翻转的云彩移动到下方,填补刚才删除的部分,如图7所示。
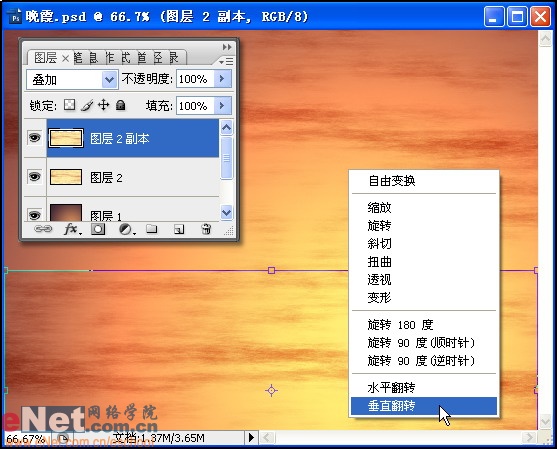
提示:第6步删除云彩和第7步复制云彩,是为表现海面效果。因为海面有反射效果,所以将上半部分云彩复制1份垂直翻转到下方,就是表现海面反射天上云彩的效果。
8.选择下方的云彩图层,打开“图像”菜单,选择“调整”菜单中的“亮度/对比度”命令,打开“亮度/对比度”对话框。将其调整亮一些,如图8所示。
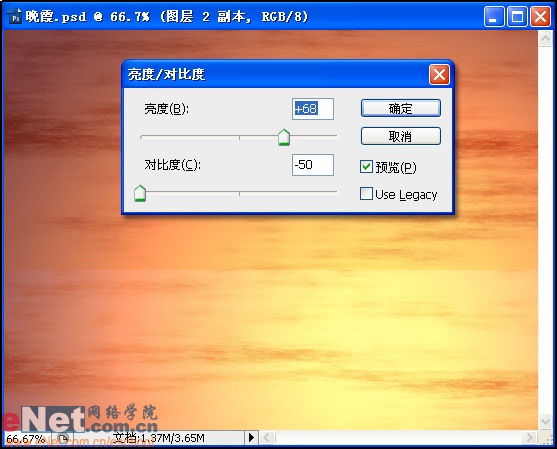
本新闻共7
9.作为海面一定会有些波纹,所以打开“滤镜”菜单,选择“扭曲”菜单中的“波纹”命令,打开“波纹”对话框。设置参数如图9所示。因为想表现晚霞的幽静,所以波纹不要太大。
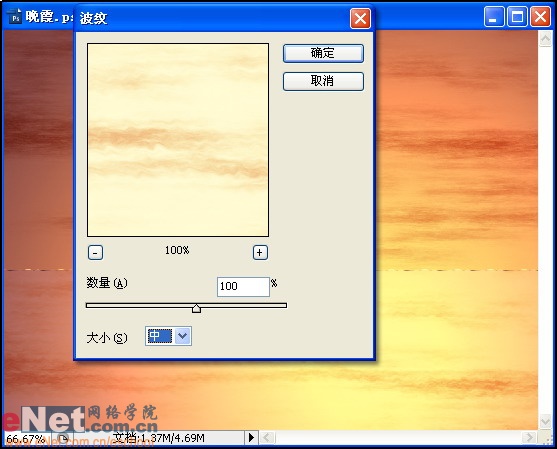
10.刚才执行的“波纹”命令,虽然表现出波纹,但是波纹幅度太大,要是表现近景的湖泊还可以,可是要表现一望无际的大海,波纹幅度应该再柔和一点。这就要打开“滤镜”菜单,选择“模糊”菜单中的“动感模糊”命令,打开“动感模糊”对话框。将其横向拉伸一下,设置参数如图9所示。
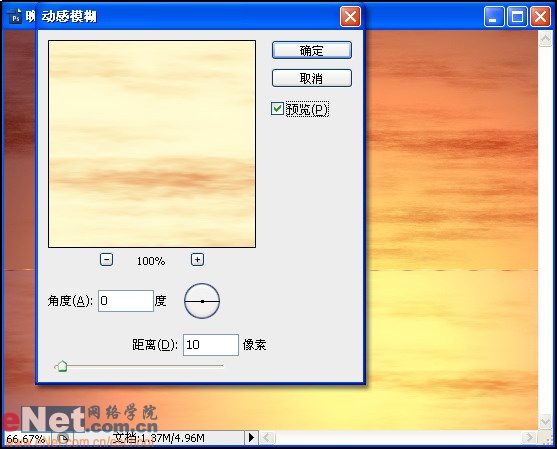
11.读者可能已经发现刚才执行“波纹”命令时,海面的边缘有一些锯齿现象,这时将其向上移动3到5个像素,然后选择“工具箱”中的“矩形选框工具” ,选中向上移动的部分将其删除,如图11所示。
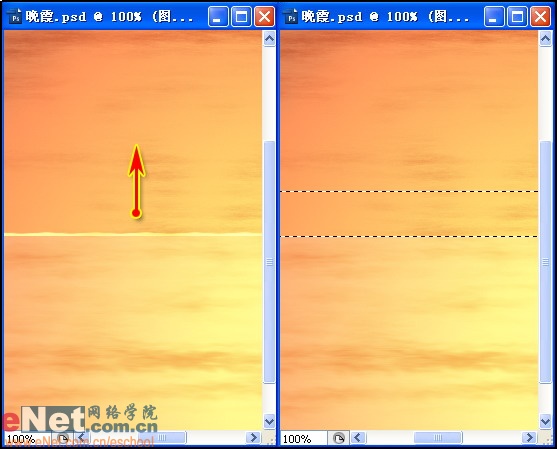
12.新建图层,选择“工具箱”中的“椭圆选框工具” ,按着Shift键不放,在画布的右侧,绘制一个正圆,将其填充为白色,如图12所示。
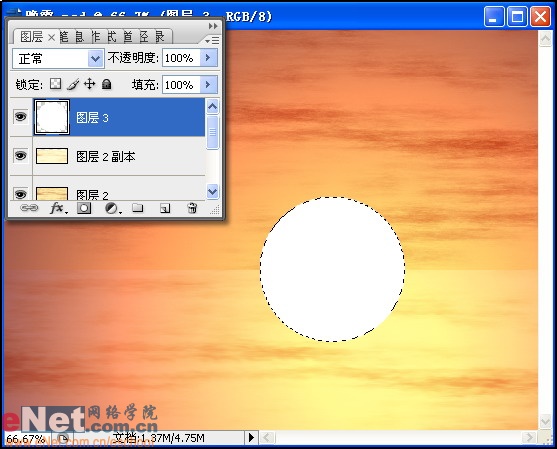
注意:太阳的位置并不是随意摆放的,是根据环境光的光源而决定的。
本新闻共7
13.因为是日落的太阳,所以使用“工具箱”中的“橡皮擦工具” 将没入大海的太阳擦除,如图13所示。要注意笔尖的“主直径”和“硬度”的设置。
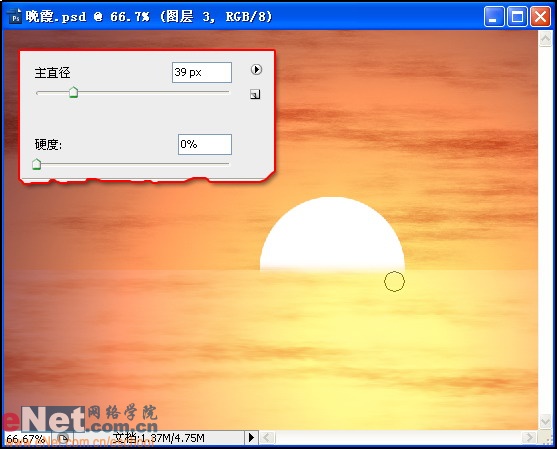
14.太阳本身是一个发光的物体,即便是日落,我们也应该为其加入一些发光效果。单击“图层调板”下方的“添加图层样式” 按钮,打开“图层样式”对话框,启用左侧的“外发光”选项,右侧的参数设置,如图14所示。
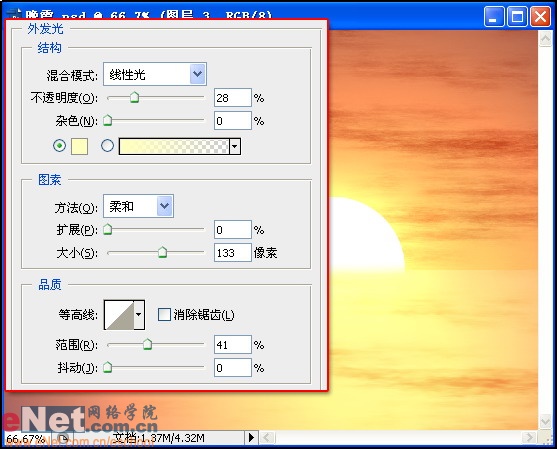
上一篇:ps鼠绘喜庆春字




























