ps鼠绘铜铃教程
12、新建一个图层,按Ctrl+ Alt + G 创建剪贴蒙版,然后在当前图层的下面新建一个图层。先用钢笔勾出顶部的暗部选区,羽化4个像素后填充黄褐色:#D5AC59,混合模式改为“正片叠底”,如下图。

<图16>
13、新建一个图层,用钢笔勾出边缘的反光区域,羽化5个像素后填充淡黄色:#FCEDC6,混合模式改为“颜色减淡”,如下图。

<图17>
14、在当前组的最上面新建一个图层,用钢笔勾出铃铛的开口部分选区填充暗红色:#875D21,如下图。

<图18>
15、新建一个图层,用钢笔勾出底部边缘的环形高光选区,羽化5个像素后填充橙黄色:#D8A65B,中间部分可以用减淡工具涂亮一点。

<图19>
16、新建一个图层,用椭圆选框工具拉一个正圆选区,如图20,拉上土21所示的径向渐变。

<图20>

<图21>
17、同样的方法给小圆球的底部及边缘增加阴影及反光效果,过程如下图。
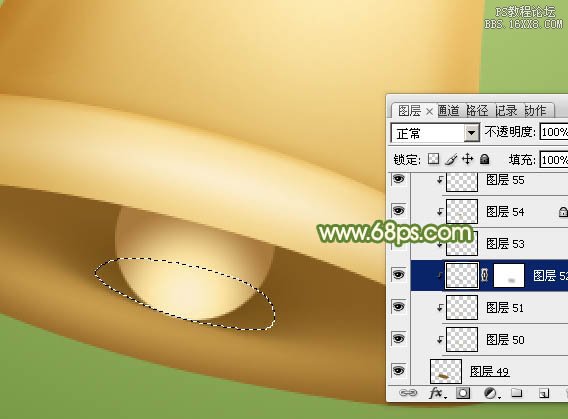
<图22>

<图23>
上一篇:ps鼠绘折叠光束
下一篇:photoshop绘制逼真蜗牛




























