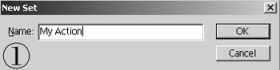ps鼠绘玉龙壁玉器
2、新建一个空白图层1,如下图所示:

3、设置背景色为白色,前景色为绿色(不同程度的绿色将对最后玉器的色泽有一定影响,当然后期一样可以修改),如下图所示:

4、选择菜单“滤镜->渲染->云彩”,这样图层1就会被填充上绿白相间的云彩效果,如下图所示:

5、选择菜单“滤镜->渲染->自动云彩”,这时图层1的颜色会变成暗紫色,没关系,再执行一次“滤镜->渲染->分层云彩”或按Ctrl+F键,这时我们就能得到颜色比较深的绿白相间的云彩效果,如下图所示:

6、单击选择椭圆选区,按住Shift键,用鼠标有文档中心拖出一个圆形选区,如下图所示:

7、单击图层面板下方的“添加图层蒙版”按钮,给图层1添加图层蒙版,这时就得到如下效果:

8、鼠标左键单击图层蒙版与缩略图之间的锁链,这时锁链会消失,这样无论是移动蒙版还是图像都不会互相干扰,如下图所示:

9、单击图层1的缩略图,按Ctrl+T键进行自由变换,将图像的大小调整到与蒙版中的圆大小差不多的状态,这样是为了让云彩图案更加精细,效果如下图所示:

上一篇:绘制一只真实的蝉
下一篇:写意画树木的表现方法