Photoshop CS绘制一根青香蕉
一、 绘画香蕉皮背光形状
1.建立新文件,尺寸为“18×15,72dpi”。打开Paths(路径)面板,建立新路径,命名为“背光”,使用Pen(钢笔)工具绘画如图1所示的形状,按下Ctrl键单击路径激活区域。
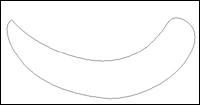 图1 2. 转到图层面板中,建立新图层,命名为“背光”。使用Gradient(渐变)工具,设置渐变颜色,从黄(R:255,G:249,B:87)至绿(R:192,G:229,B:53)再至黄(R:247,G:246,B:108)。横向从左向右拉出一条线型渐变。
图1 2. 转到图层面板中,建立新图层,命名为“背光”。使用Gradient(渐变)工具,设置渐变颜色,从黄(R:255,G:249,B:87)至绿(R:192,G:229,B:53)再至黄(R:247,G:246,B:108)。横向从左向右拉出一条线型渐变。 3.为香蕉皮添加内部阴影增加体积感,单击图层面板上的Inner Shadow(内部阴影)命令。设置阴影颜色为草绿(R:182,G:209,B:70),Angle(角度)为-72,取消Use Global Light(使用全局光)选项,Distance(距离)为8,Size(尺寸)为6,其他为预设值,执行后的效果如图2所示。
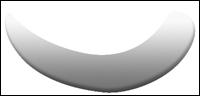 图2 二、绘画香蕉皮受光形状
图2 二、绘画香蕉皮受光形状 1. 回到路径面板,建立新路径,命名为“受光”。使用“钢笔”工具,绘画如图3所示的形状。
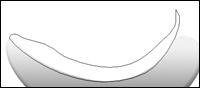 图3 2. 回到图层面板中,建立新图层,命名为“受光”。将刚才的渐变色中的绿色稍调浅,水平拉出渐变。
图3 2. 回到图层面板中,建立新图层,命名为“受光”。将刚才的渐变色中的绿色稍调浅,水平拉出渐变。 3. 添加内部阴影,阴影颜色为(R:203,G:236,B:92),不透明度为50%,角度为-103,距离为3,尺寸为3,其他为预设值,执行后的效果如图4所示。
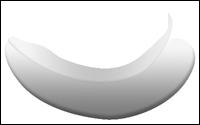 图4 三、绘画香蕉根柄部
图4 三、绘画香蕉根柄部 1. 接下来绘画香蕉皮的柄部,同样分两部分,建立新路径,命名为“香蕉柄”。绘画如图5所示的形状。
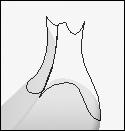 图5 2.首先,激活右边的路径,回到图层中,建立新图层,名为“右柄”。设置新的渐变色,从绿(R:122,G:162,B:21)至黄(R:242,G:246,B:106),垂直拉出线型渐变。
图5 2.首先,激活右边的路径,回到图层中,建立新图层,名为“右柄”。设置新的渐变色,从绿(R:122,G:162,B:21)至黄(R:242,G:246,B:106),垂直拉出线型渐变。 3.为其添加内部阴影,阴影颜色为(R:141,G:191,B:2),不透明度为50%,角度为12,距离为3,尺寸为3,其他为预设值,执行的结果如图6所示。

4.激活左路径,建立新图层,名为“左柄”。设置新的渐变色,从草绿(R:136,G:148,B:17)至黄(R:242,G:246,B:106)。
5. 添加内部阴影,颜色同上,不透明度为30,角度为12,距离为2,尺寸为2,执行后的效果如图7所示。 图7 6.接下来画根的顶面,建立新路径,命名为“根顶面”。绘画如图8所示的形状。
图7 6.接下来画根的顶面,建立新路径,命名为“根顶面”。绘画如图8所示的形状。 图8 7.激活路径,建立新图层,命名为“根”。填充浅棕色。添加内部阴影。阴影颜色为棕色,角度为-63,距离为5,尺寸为5。
图8 7.激活路径,建立新图层,命名为“根”。填充浅棕色。添加内部阴影。阴影颜色为棕色,角度为-63,距离为5,尺寸为5。
8.添加内部光晕,颜色为深棕色,Choke(阻塞)为40,尺寸为6,不透明度为50,执行后的效果如图9所示。 图9 9.为了绘制出粗糙感,添加一些凹凸颗粒。方法是激活根顶面的区域,将前景色变为预设值,选择“Filter→Render→Clouds”(滤镜→渲染→云彩),再选择“Filter→Noise→Add Noise”(滤镜→噪点→加噪点),数值为“高模、均衡50”。接着选择“Filter→Stylize→Diffuse”(滤镜→风格→扩散),“扩散”中的“扩散亮区”,再选择“Filter→Stylize→Emboss”(滤镜→风格→浮雕)”,角度是135度,高是2,数量58%。回到图层面板上,选择Overlay(覆盖)模式。接下来,建立新路径,使用“钢笔”绘画一段线段,如图10所示。
图9 9.为了绘制出粗糙感,添加一些凹凸颗粒。方法是激活根顶面的区域,将前景色变为预设值,选择“Filter→Render→Clouds”(滤镜→渲染→云彩),再选择“Filter→Noise→Add Noise”(滤镜→噪点→加噪点),数值为“高模、均衡50”。接着选择“Filter→Stylize→Diffuse”(滤镜→风格→扩散),“扩散”中的“扩散亮区”,再选择“Filter→Stylize→Emboss”(滤镜→风格→浮雕)”,角度是135度,高是2,数量58%。回到图层面板上,选择Overlay(覆盖)模式。接下来,建立新路径,使用“钢笔”绘画一段线段,如图10所示。 图10 10.在图层中新建图层,选择“喷笔”,设置羽化的笔刷,尺寸为5,将前景色设为草绿,单击路径上的勾边。在图层中,选择Overlay叠加模式,不透明度为80%,添加蒙版,将前景色设为黑色,选择羽化笔刷,将左边稍抹去。
图10 10.在图层中新建图层,选择“喷笔”,设置羽化的笔刷,尺寸为5,将前景色设为草绿,单击路径上的勾边。在图层中,选择Overlay叠加模式,不透明度为80%,添加蒙版,将前景色设为黑色,选择羽化笔刷,将左边稍抹去。
四、绘画香蕉皮头部形状
1.建立新的路径,命名为“香蕉头”。使用“钢笔”绘画如图11所示的形状。 图11 2.先激活左下边的路径,填充渐变色(R:130,G:171,B:19)至(R:208,G:241,B:76)。再激活上边的路径,填充渐变,如图12所示。
图11 2.先激活左下边的路径,填充渐变色(R:130,G:171,B:19)至(R:208,G:241,B:76)。再激活上边的路径,填充渐变,如图12所示。 图12 五、为香蕉皮添加高光
图12 五、为香蕉皮添加高光
1.最后,我们为香蕉添加高光。建立新路径,命名为“高光”。使用“钢笔”工具,绘画如图13所示的形状。  图13 2.回到图层中,建立新图层命名为“高光”。前景色为白色。选择12羽化笔刷,设置不透明度为30,单击路径面板上的Stroke(勾边)按钮;将笔刷大小变为7,不透明度为45,再单击“勾边”按钮;将笔刷大小变为4,不透明度为65,将笔刷大小变为3,不透明度为100,单击“勾边”按钮。
图13 2.回到图层中,建立新图层命名为“高光”。前景色为白色。选择12羽化笔刷,设置不透明度为30,单击路径面板上的Stroke(勾边)按钮;将笔刷大小变为7,不透明度为45,再单击“勾边”按钮;将笔刷大小变为4,不透明度为65,将笔刷大小变为3,不透明度为100,单击“勾边”按钮。
3.至此,一根青香蕉就绘画好了,如题图所示。
搜索更多相关主题的帖子:香蕉 Photoshop 绘制 路径 青色
简单的,我们教你,深奥的,你来分享上一篇:ps鼠绘包着幼苗的水晶球
下一篇:ps鼠绘霸天虎机器人头像






























