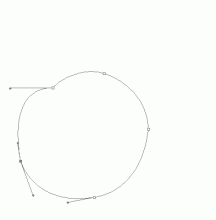Photoshop的3D功能绘制游戏手柄
17、 Saving the material
此时,需要再次使用我们的蓝色材质。选择游戏手柄主体图层,同时打开材质窗口,点击球体旁边的下拉小箭头,
在点击材质列表窗口最右边的向右的三角箭头图标,点击“新建材质”,给这个材质命名然后保存。

18、 Applying the material
如果你还没有保存你刚才制作游戏手柄主体时的光源,那现在就赶紧保存(在光源列表中保存光源预设)。
选择你的摇杆层并使用刚才你保存的蓝色材质。

19、 3D to Smart Object
正如你所看到的那样,我们已经有了一个很丑的摇杆模型。我们用点小技巧改变这个丑陋的情况。
首先,按照你的想法改变3D模型的角度,这里笔者建议使用“对象旋转工具”将 X轴改成75°。
调整好后,将这个3D图层右击“转换智能对象”。

20、 Applying the light
接下来让我在智能对象中继续操作。在我们想去掉边缘锯齿之前,我们需要先添加光源。在3D光源调色板里,
点击移除光源预设选项,同时选中你面前保存的光源预设。如果亮度、颜色、角度看起来很糟,则调整或者删除“点光源”。
我是增加了一个光源让表面看起来好一些。

21、 Resizing the Smart Object
依然在智能对象中操作。图像>裁切> 透明像素,图像 >图像大小,调整图像到原来的10倍之大。
如果你看不到你的3D图层,那么使用3D角度调整工具选中,点击小房子图标,如果你还是看不到模型,
则点击移动工具,左右调整下。

22、 Anti-aliasing
关闭并保存你的智能对象。你将在画布上看到一个巨大的摇杆。只需要缩小它10倍你就可以获得一个10倍的抗锯齿效果。
另外,智能对象中的3D模型更改非常快(不像PS的高质量渲染)。

23、 Adding a gradient
新建一个512x512的背景空白画布。双击图层,添加一个白色到透明的角度简便。
千万别忘了将“混合选项:自定”中的“透明形状图层”前面的小勾去掉,否则你什么都看不见。

24、 Gradient as a Smart Object
将这层转换为智能对象。拖拽到主画布上。复制图层,并将复制后的图层移动到摇杆上,使用剪切图层(Ctrl+Shift+G),
让渐变透明图层只会在摇杆上显示。使用这个图层作为摇杆的高光,调整到你满意为止。

25、 Final touches to the jack
打开图层样式窗口。添加一些带噪点的图案,增加颜色叠加,让摇杆的色调和游戏手柄的色调相匹配。最后一点,
添加表面模糊效果,半径1或者2,阈值为30-35。这样会让表面光滑一点,看起来不会太假。

26、 Analog stick
做摇杆顶部的做法和前面一样,用凸纹工具制作一个环绕的圈,旋转一点角度,并转换那层3D模型为智能对象。

上一篇:真实的谎言
下一篇:ps制作非常剔透的玻璃高脚杯