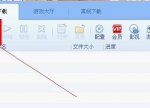Photoshop的3D功能绘制游戏手柄
自从Photoshop有了3D功能后,很多同学几乎从来就没碰过。老同学往往也会认为Photoshop的3D功能很鸡肋。但是,西方有一个叫迪米吹斯基的童鞋则用行动证明Photoshop的3D功能不是鸡肋,只是你们不会用而已。
原图如下:

迪米吹斯基,是大名鼎鼎的SoftFacade俄罗斯分公司的创意总监(同学们可以谷歌一下然后看下他们前阵子
刚搬到纽约的公司总部,那叫一个口水直流),这位斯基给我们展示了怎样用PS多快好省的制作一个大型的3D矢量图
标,其中的一些技术运用可以加快你的设计过程。
整个过程其实很简单——只需要区区5个简单的形状。完美的投影、材质、光源与透视都将在photoshop中与illustrator中完成。
这同时也最节省时间——整个icon的制作过程只需要1个小时。同时,又是完美的质量——当然,你不能把透
视和投影搞错了。
1、 开始准备
先来杯铁观音或者可乐,再打开豆瓣FM或者任何你喜欢的音乐,然后打开老朋友Photoshop——像往常一样,
画一个灰色渐变和微弱噪点的800x700的背景。当然,你也可以弄成黑色或者白色的填充图层用以快速测试你
的图标在不同背景下的显示情况。

2、 手柄主体部分
然后就正式开始制作手柄的主体部分了。先使用钢笔工具尽可能用最少的锚点画出游戏手柄的左半边,然后复制
粘贴你刚画好的形状,接着用变形>水平翻转,非常简单的得到手柄的右半边,但要注意让左右两边的形状相交,
使形状更加饱满从而避免露馅。

3、 扩大形状
虽然在Photoshop里也可以做,但等比扩张形状这个操作真心还是AI比较给力。先将两个半边的形状变成一个形状,
复制并且粘贴在AI的画布上,然后使用对象>路径>偏移路径,这里咱们就给它2个像素吧。

4、 给形状编组
复制这个新的扩张后的路径并复制到PS里(在PS的弹出框中选择复制形状)。给形状的图层编成组,使用咱们一开始在
Photoshop里画的形状建立选区,然后用这个选区给整个组一个遮罩。这样,你就获得了一个比较大的路径在组里,而
这个组又是以原始路径作为遮罩的状态。不明白这步是神马用的?没事儿,您接着往下瞧。

5、让手柄主体立体化
在Photoshop顶部上有个3D选项,我知道你可能从来没点击过它,但今天会让你一次玩儿够本。选中形状,
依次点击:3D>凸纹> 图层蒙板,在材质中,选择“无纹理”,在凸纹形状预设中选择“膨胀边”。在场景设置里选择的网
格质量里选择“最佳”。然后,点击“确定”。看下图,平面的东西就这么圆鼓鼓的立体了!

6、平滑这个3D形状
此时你就可以明白为什么前面干嘛要给这个组弄一个蒙板。正如你看到的那样,默认的3D渲染边缘锯齿很多,但使用
了遮罩后,就可以让边缘平滑。当然,你也可以选择高质量渲染,但那样速度会很慢。

7、 材质颜色
改变形状前膨胀材质(3D材质下选择)为:
漫射:蓝黑色(译者这里用的颜色是#21242b)
光泽:100%
闪亮:65%
环境色:青色(译者这里使用的是#3fd4ff)
当然,你也可以在附件的PSD里找到我使用的颜色,但是你此时此刻应该没有心情关心这个,你可以放到后面去弄。

8、 光源设置
下一个决定咱们的3D模型是不是“倍儿帅”的就是光源了。这里是我的光源设置。这看起来有一点点复杂,但是你只需
要添加一个主要的蓝色无限光:一个在顶部,一个在底部,还有一些则在手柄侧面,这样看起来更像那么回事儿。

上一篇:Photoshop鼠标计算器教程
下一篇:鼠绘一条绸带教程