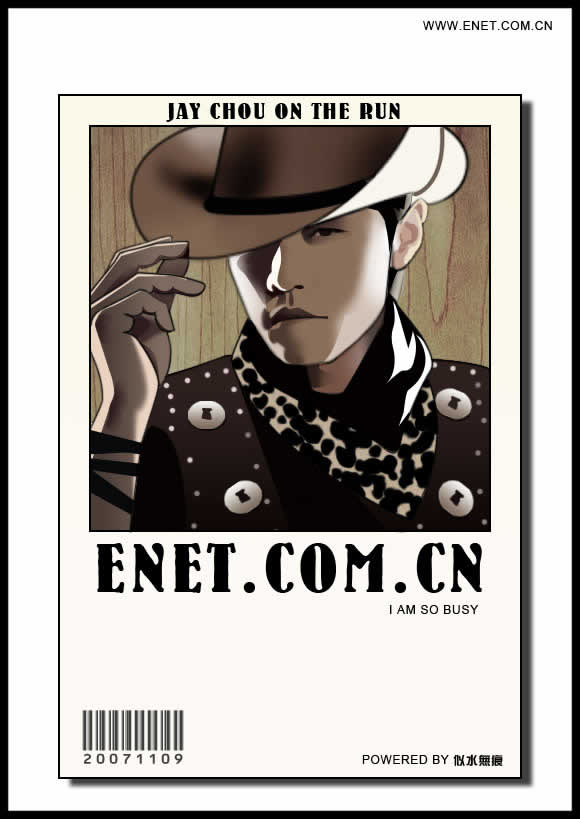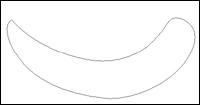ps鼠绘红萝卜
7、新建一个图层,用钢笔勾出左侧边缘部分的暗部选区,羽化8个像素后填充暗红色:#A50A16,如下图。

<图7>
8、新建一个图层,用钢笔勾出底部的暗部选区,羽化10个像素后填充暗红色:#A4183A,如下图。

<图8>
9、新建一个图层,用钢笔勾出右侧靠近边缘的暗部选区,羽化3个像素后填充暗红色:#8B0425,如下图。

<图9>
10、新建一个图层,用钢笔勾出右上部的暗部选区,羽化5个像素后填充暗红色:#9A032A,如下图。

<图10>
11、新建一个图层,用钢笔勾出左下部的暗部选区,羽化8个像素后填充暗红色:#8D0022,边缘过渡不自然的部分用蒙版稍微调整一下,如下图。

<图11>
12、新建一个图层,用钢笔勾出左上部的高光选区,羽化8个像素后填充淡红色:#C75267,效果如下图。

<图12>
13、新建一个图层,再把左上部的高光部分加强一下,如下图。

<图13>
14、新建一个图层,用钢笔勾出中间部分的暗部选区,羽化8个像素后填充暗红色:#C80A27,取消选区后添加图层蒙版,用黑色画笔把边缘的过渡擦出来,如下图。

<图14>
15、新建一个图层,用钢笔勾出左上部的高光选区,羽化8个像素后填充淡紫色:#F96793,如下图。

<图15>
16、新建一个图层,再给高光部分的中间部分增加一些淡紫色,用画笔涂抹即可。

<图16>
上一篇:PS鼠绘泡泡教程
下一篇:ps制作非常剔透的玻璃高脚杯