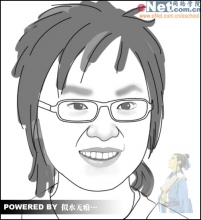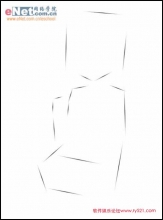PS打造标本瓶
2023-10-30 17:31:59
来源/作者: /
己有:1人学习过
作者:嘟嘟虫 教程来源:印象
教程准备:
这个教程和以往的教程有点区别,在开始需要大家先热身一下,先做几个简单的练习。因为接下来的内容会大量应用到上面的这几个练习。
新建一个文件,尺寸随意,我们暂且设置为300*300像素。
练习:
1.形状图层的创建。
先选择“形状工具”中任意一个工具,比如“椭圆工具”,然后确定选择工具状态栏的第1个按钮,然后在画布上绘制一个形状。也可以选择钢笔工具,同样确定选择工具状态栏的第1个按钮,然后在画布上随意绘制一个形状。

图层显示为两部分,左面的为该层的填充内容,右侧的为该层的路径形状(矢量蒙板缩览图)。

形状图层建立后,都是以纯色进行的填充。
注意:由于系统有个“记忆效应”,会根据该层下面那层形状图层的内容,来建立新层,所以这个纯色不一定就是前景色。如果是更改纯色,只要双击图层调板的图层内容,就可以在“拾色器”里更改颜色。
如果要进行其他设置,需要选择菜单“图层”—“更改图层内容”:
“渐变”——相应的会出现一个设置对话框,在这里,点击渐变会出现“渐变编辑器”;可选择样式、角度和缩放;渐变的方向。
现在你可以把前景色设置为白色,背景色设置为RGB(0,176,240)。选择“前景到背景”渐变样式,然后设置样式为“径向”,更改一下角度。
这里,最重要的一个练习是,这个时候可以把鼠标移动到图像上,在路径内,按鼠标左键拖动,可以移动渐变的中心直到你满意为止。
点击“好”,确定你要进行的渐变设置。

3.编辑形状图层的路径。
选择钢笔工具,如果你的路径没有出现,可以通过单击图层调板中该层的右侧的矢量蒙板缩览图(见1),让其出现。也可以直接按ctrl单击路径,然后可以进行添加锚点,移动路径的练习。

在图层调板上点击“创建新组”按钮,然后把刚才做过的练习图层“扔”到该组中。

如果上面的三个练习都做好了,就可以开始下面的教程了。
先看最终效果图。

当部件比较众多的时候,可以通过建立组,根据部件的不同把图层分离开,以便管理。
新建一个文件,尺寸为600*1000像素。
——底座——
1.利用椭圆工具绘制一个正圆,然后使用钢笔工具,将路径上端的锚点删除,移动旁边锚点的调节杆,得到一个底座形状。设置前景色为RGB(70,70,70),背景色为白色,更改填充内容为前景色到背景色渐变,样式“线性”,角度为73°。(如果你的效果刚好和我的相反,有可能是把渐变设置上面的反向选中了,去除选择就可以)。


本新闻共3


1.选择“圆角矩形工具”,将工具状态栏的半径设置为1000像素,绘制形状,将其与上面的底座对齐后,然后利用钢笔工具,将下面的面收缩,与底座衔接。设置前景色为RGB(60,60,60),背景色为RGB(210,210,210),更改填充内容为前景色到背景色渐变,样式“线性”,角度为132°,如图。