PS鼠绘透明纱巾教程
6、单击进入“路径”面板,单击选中“工作路径”,右键弹出菜单并选择“描边路径”,如下图所示:

7、在弹出的“描边路径”设置窗口中选择“画笔”工具,不要勾选“模拟压力”,如下图所示:

8、应用描边路径后,在“工作路径”下方的空白处单击可隐藏路径,这时就可以看到描边所得的图案,也即纱巾笔刷,看起来与路径一样,如下图所示:

9、回到图层面板,将背景图层的眼睛暂时点掉,这时只显示图层1,如下图所示:

10、接着我们来定义画笔,选择菜单“编辑->定义画笔预设”,如下图所示:
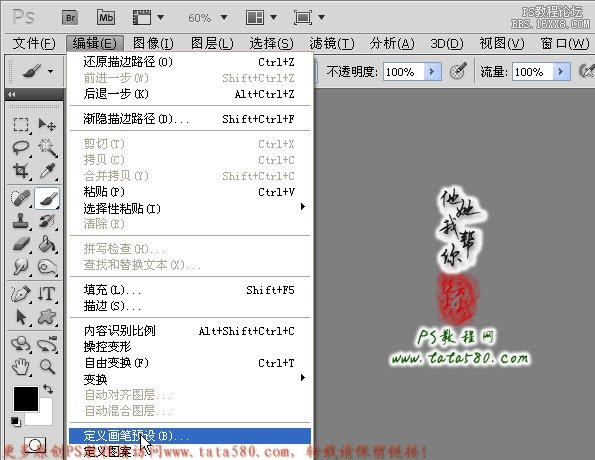
11、在弹出的“画笔名称”设置窗口中,设置名称为“透明纱巾”,如下图所示:

12、接着我们来进一步设置画笔,单击画笔工具,再单击菜单栏下方的属性栏上的“切换画笔面板”按钮,如下图所示:
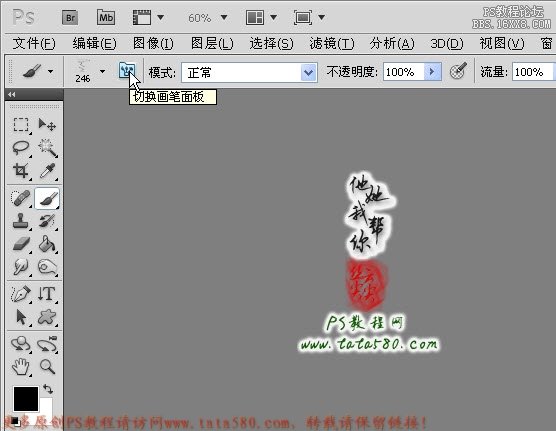
13、在弹出的画笔设置窗口中,单击“画笔笔尖形状”,设置大小为120左右,间距为1%,勾选平滑中,其它选项都不要勾选设置,如下图所示:
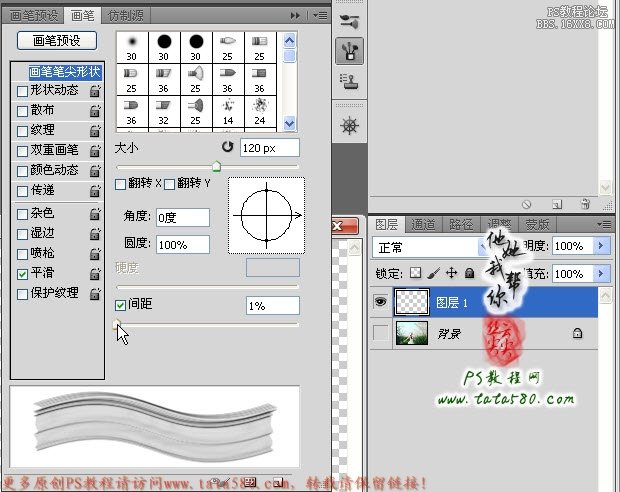
14、设置好画笔后可以关闭设置窗口,回到图层面板,将图层1的眼睛点掉,点亮背景图层,再新建一个图层2,如下图所示:

15、到此纱巾的截面笔刷就算完成,接下来我们进行纱巾的轮廓绘制,我们可以通过钢笔工具来完成,先单击选中“钢笔工具”,同样确保为路径模式,如下图所示:

上一篇:ps鼠绘火焰




























