鼠绘蜻蜓,鼠绘一只简洁的发光蜻蜓图案
6、新建一个图层,用钢笔勾出右侧边缘高光选区,羽化5个像素后拉上之前的渐变色,取消选区后效果如下图。
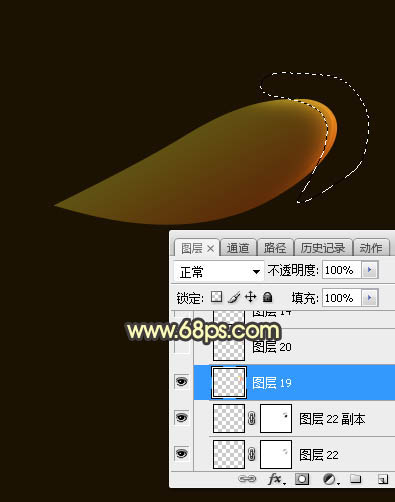
<图9>
7、用钢笔工具沿边缘勾出下图所示的选区,羽化2个像素后按Ctrl + J 把选区部分的色块复制到新的图层,再把混合模式改为“颜色减淡”,效果图11。
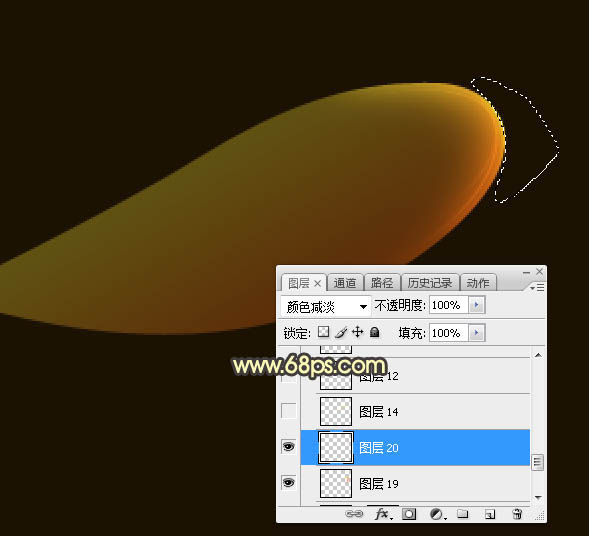
<图10>
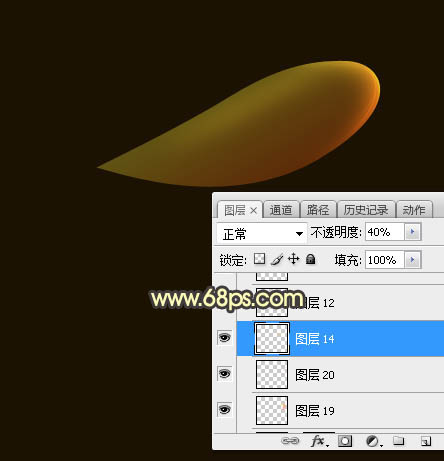
<图11>
8、新建一个图层,用钢笔勾出中间部分的高光选区,羽化2个像素后拉上之前的渐变色,如图12。拉好渐变后不要取消选区,选择菜单:选择 > 修改 > 收缩,数值为1,确定后按Ctrl + J 把选区部分的色块复制到新的图层混合模式改为“颜色减淡”,效果如图13。
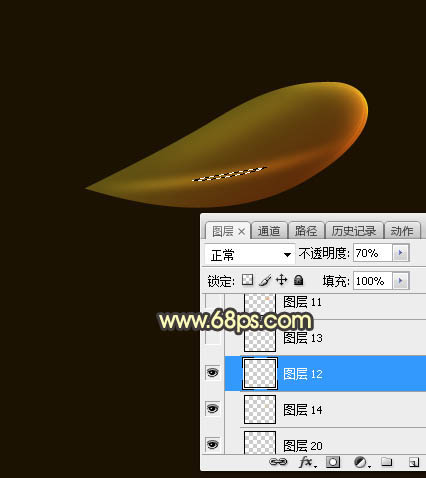
<图12>

<图13>
9、新建图层,同样的方法制作中间及边缘的其他高光,如图14,15。
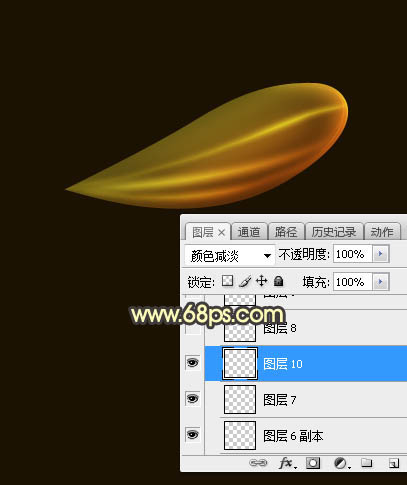
<图14>
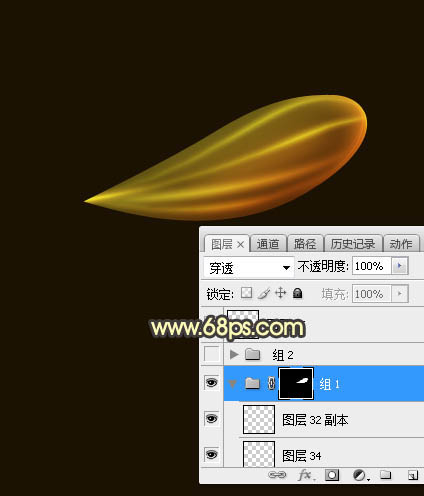
<图15>
10、在图层的最上面新建一个图层,给翅膀的外边缘增加一些高光,如图16 - 20。
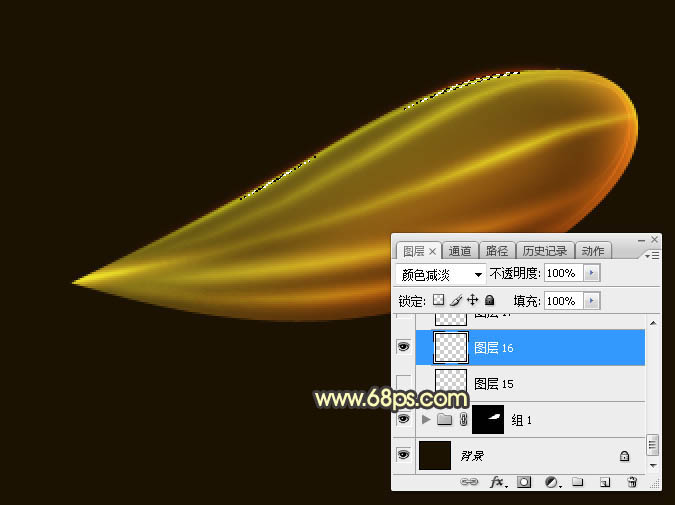
<图16>
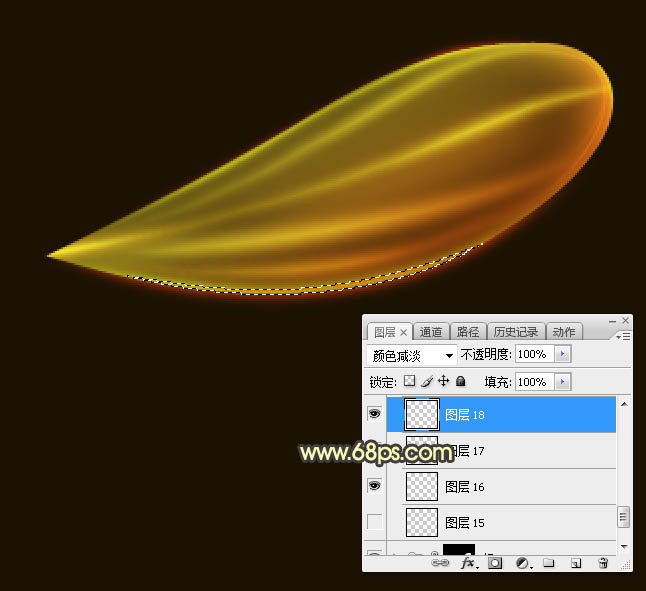
<图17>
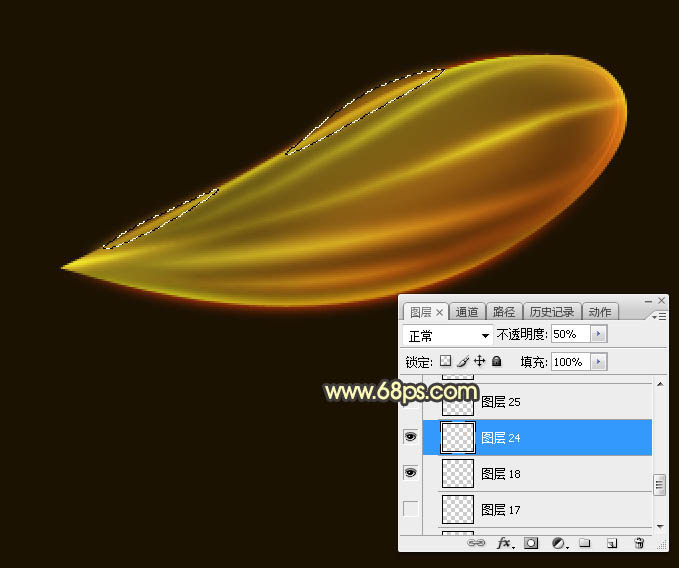
<图18>
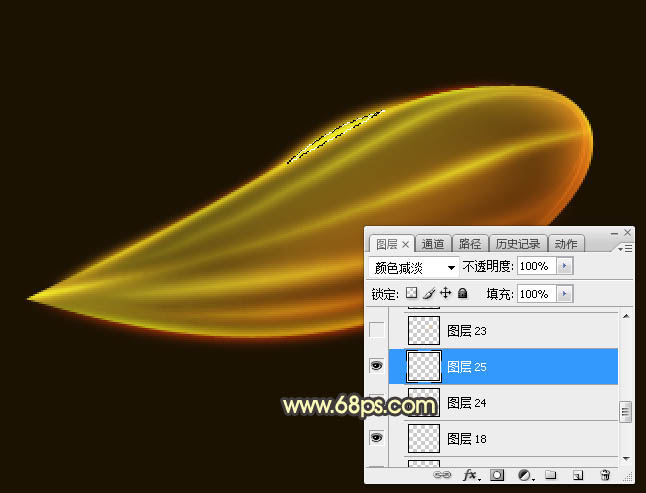
<图19>
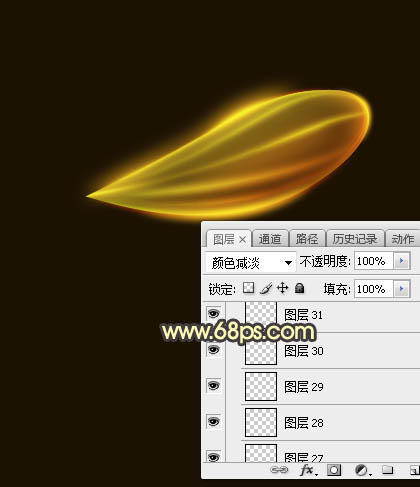
<图20>
上一篇:PS教程:手绘霸气的魏文帝曹丕
下一篇:鼠绘卡通,鼠绘一只卡通熊猫教程




























