ps手绘复古风格插画图片实例
步骤1
有时你意识到,你原本的阴影在你的背景上效果体现的并非很好。所以添加一些阴影在这里能够有所帮助。在图的顶部创建一个层, 在这个例子中,您可以在肩膀上添加阴影。
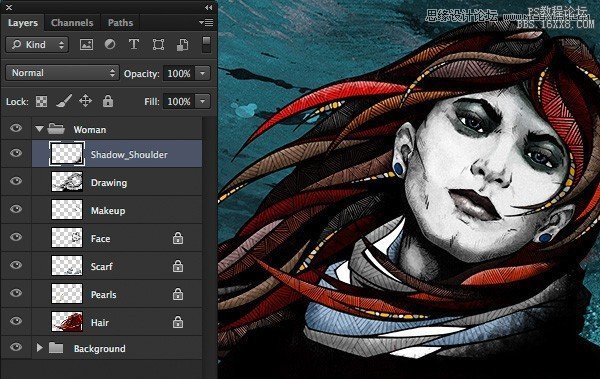
步骤2
现在你还可以添加一些更多的色彩点滴。这将会制造出“街头艺术”的感觉。给每个不同的颜色点滴创建不同的层。
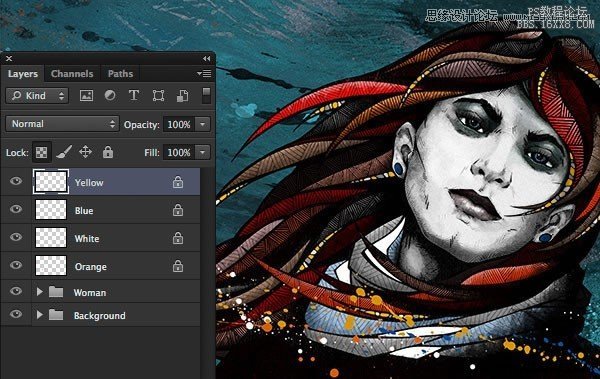
步骤3
为了减少纯粹的电脑的感觉,给每个包含颜色滴的图层改变不透明度。

步骤4
将所有颜色滴合并为一个组。添加一个蒙板,擦除使用不同画笔的部分也将帮助给它一个更好的模拟效果。
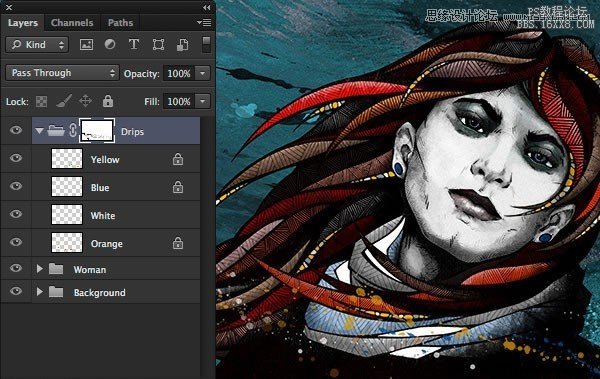
9、添加纸张结构
步骤1
一定的纸、墙壁等等的库存能够起很大的作用。试着去收集你发现的每一个有趣的事情,扫描件或照片,并以某种方式分类。在这里你可以使用一种纸纹理。

步骤2
下一件事就是降低饱和度,使它更明亮,再一次使用调整图层。
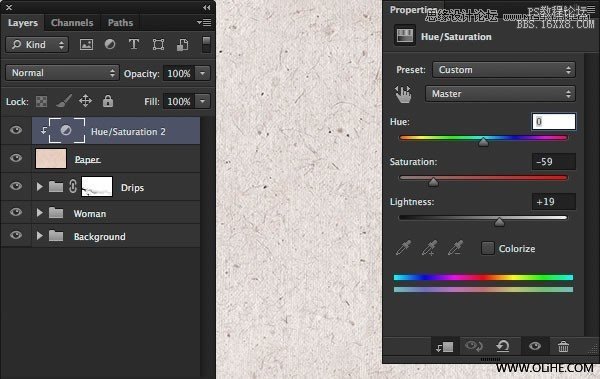
步骤3
把纹理层的混合模式变成正片叠底。然后添加一个蒙板并在一些地方移除一些结构(通过在你的蒙板里使用灰色)。这可以帮助来突出一些明亮的位置(在这个例子中尤其是脸)。
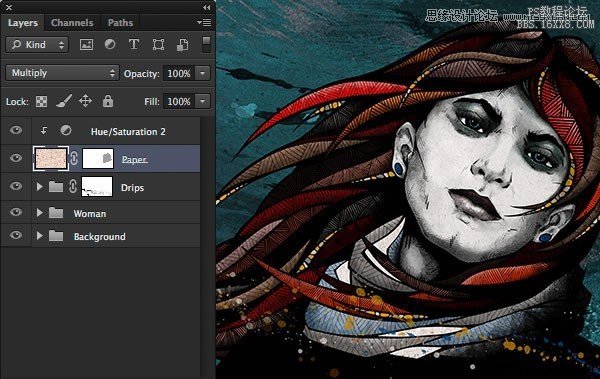
步骤4
现在可以使用和在点滴中一样的技巧。添加一个蒙板到你的“woman”组。现在用一些刷子删除一些小细节。通过给它增添更多的摧毁感,使它又增加了一些模拟感觉。
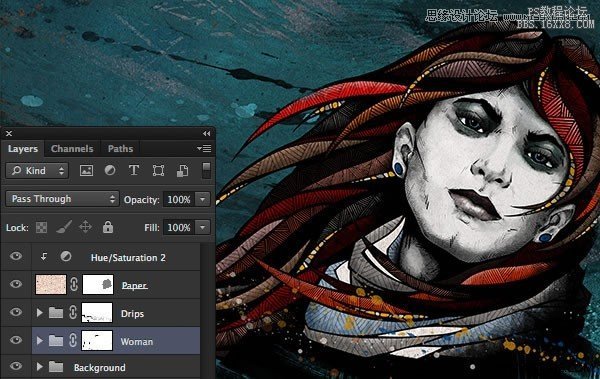
步骤5
要添加到你的图里的最后一个小细节:去你的纹理层,选择所有(命令/ Ctrl + A)和复制它(命令/ Ctrl + C)。现在到你的图画里并添加一个图层蒙板。再按住ALT点击。粘贴结构(命令/ Ctrl + V)。
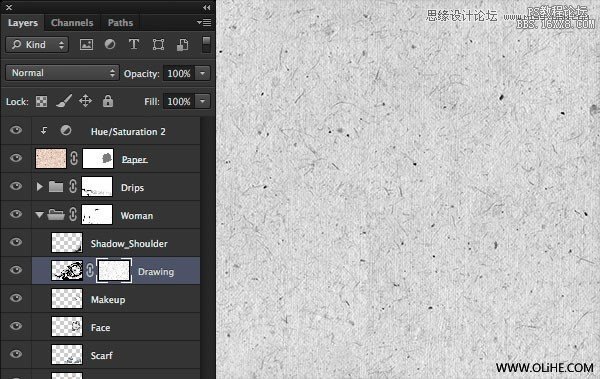
步骤6
现在你必须放松蒙板。使用曲线工具(命令/ Ctrl + M),您可以减少对比。

步骤7
我们不想真的删除我们图画的部分,只要给它一些结构,就像这样,它一样起作用。

这里是它看起来的具体的样子。

上一篇:Photoshop制作招贴画人像




























