ps故事书插画教程
一个好的故事书插图画家懂得如何去挖掘孩子的想象力。在这个教程里,我们将向你展示如何去创建一个神奇的故事书插图。插图主要描绘了一个骑在宠物蜘蛛上的孩子。这个教程包含了文字说明和视频内容。让我们开始学习制作吧。
先看看效果图

1.配置笔刷
步骤1
对于这个教程,我们将会把基本圆笔刷和一个绘画板结合在一起来使用。打开笔刷控制面板F5。1-选择画笔笔尖形状,你可以在你下载好了的笔刷中进行选择,改变大小,硬度或者间距。2-在形状动态里,控制选择钢笔压力。3-在散布里,选择控制钢笔压力去控制线条的流动。你可以结合这些所有的特征,并且联合不透明度去制作你想要的画笔。

2.文档设置
步骤1
创建一个新的文件(通过文件>新建(Command/Ctrl/Ctrl + N).)在预设里选择国际纸型,大小为A4.

步骤2
使用油漆桶工具(G)和一个中等灰来填充背景层。
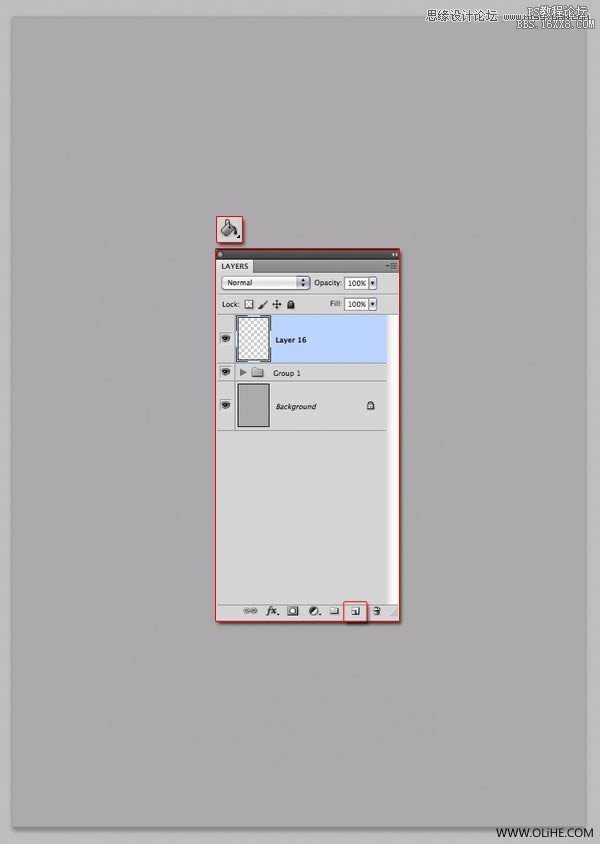
3.创作草图
步骤1
让我们添加一个新的图层(Shift + Command/Ctrl + N),并开始速写。使用你认为需要的数量的层。你可以从画基本的形状开始,比如圆圈或者向导,并慢慢地开始明确这幅画。这里暂时使用松散的直线进行绘画,不用担心细节,细化工作会被放在后面。现在最重要的事情就是图画的组成和全体的设计。
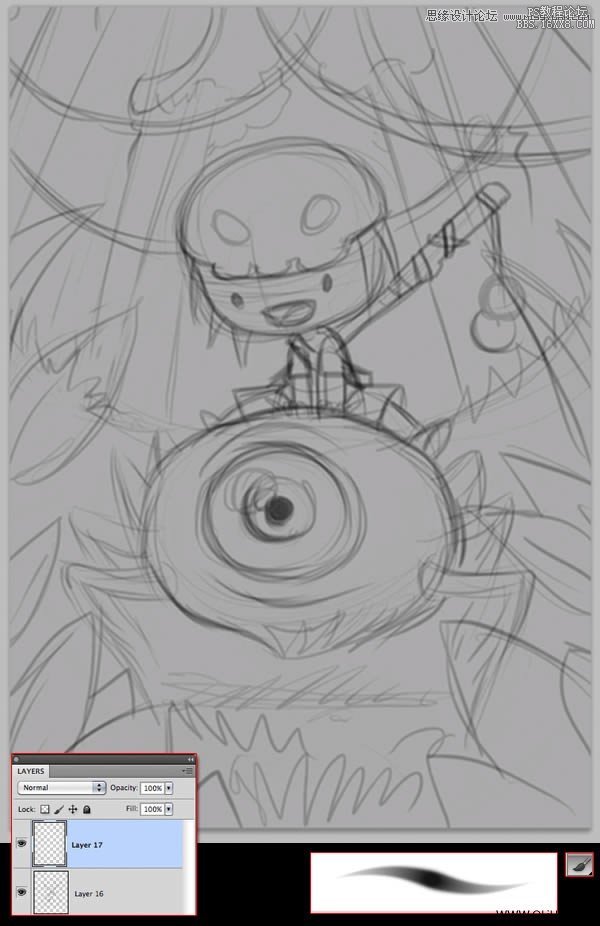
4.改进草图
步骤1
让我们稍微降低点草图的不饱和度,在下面添加一个层。选择渐变工具(G),并且制作一个从深色灰到亮色的线性渐变,自上而下的。
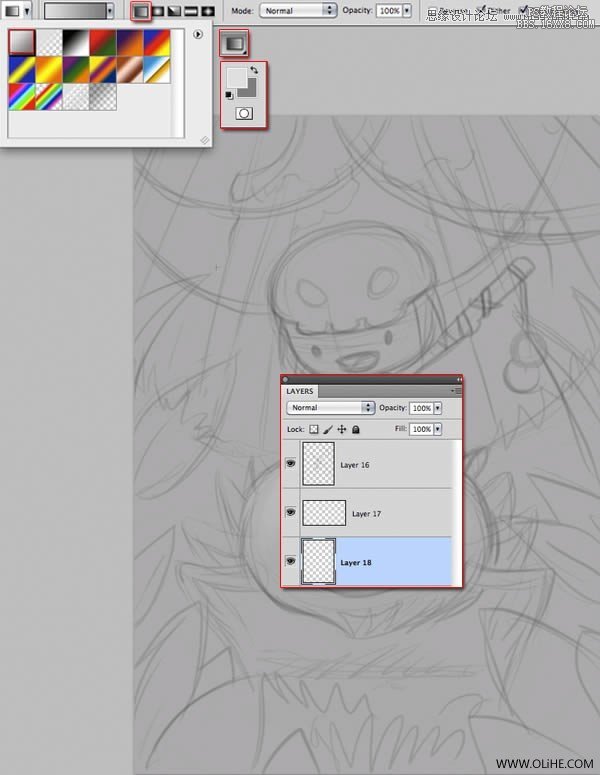
步骤2
在这种方式,我们限定的全局光将会来自后面和上面。

步骤3
在草图下面放一个新层,使用不同的灰色开始大致区分。

下一篇:ps绘制暗黑风格骑战马死灵骑士




























