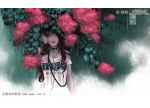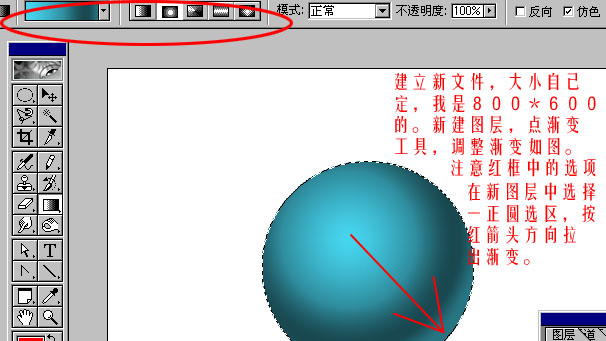ps手绘新版超人教程
2022-12-26 17:46:35
来源/作者: /
己有:48人学习过
4、基本色调
(1)选中“Face”层
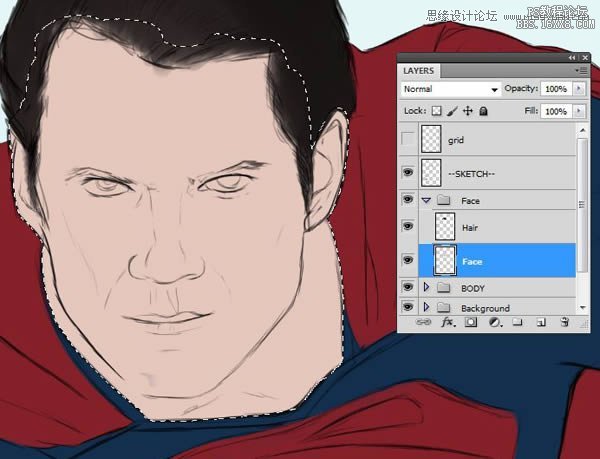
(2)选择圆形硬喷笔,绘制中间色调
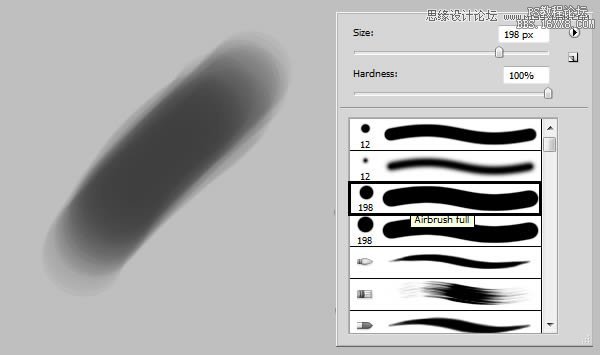
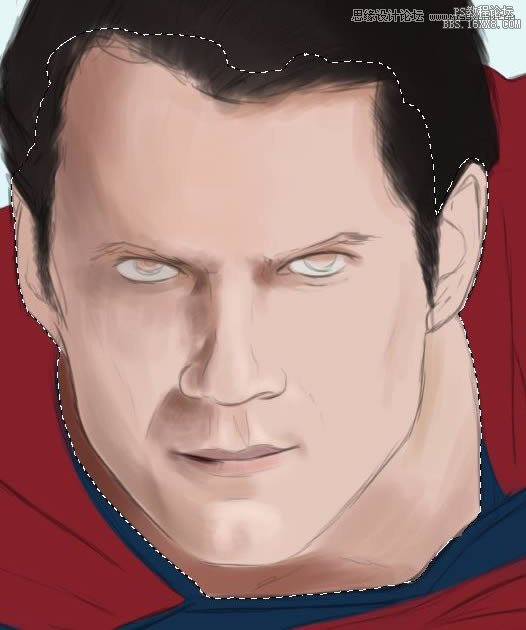
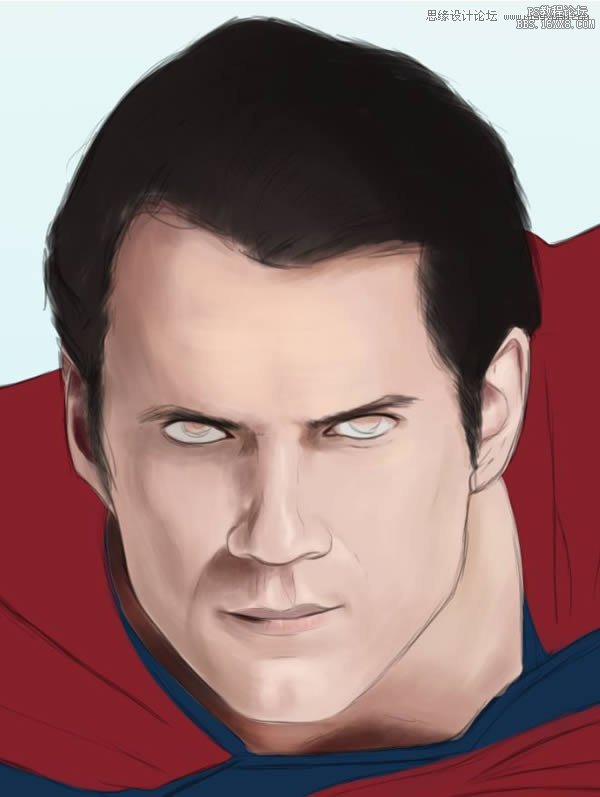
(3)在“Face”组下,创建新层“eyes”
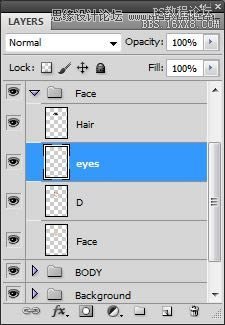
(4)使用椭圆工具(U),按住Shift键,拖动出个正圆,并填充颜色为#47493e
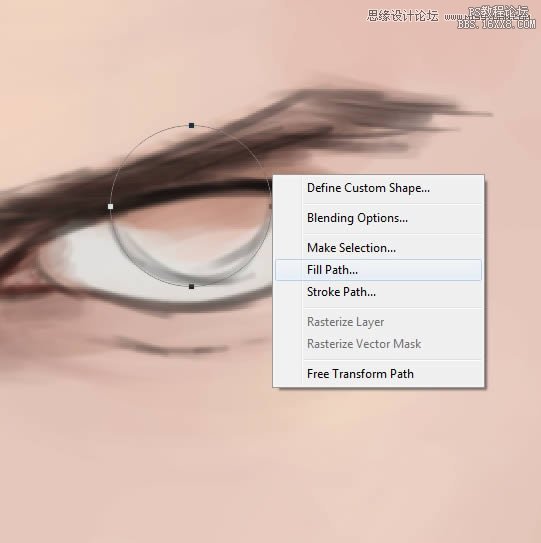
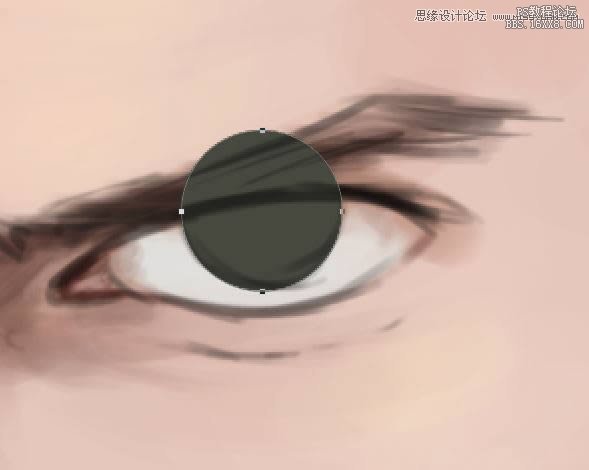
(5)复制“eyes”层,并拖动到另一只眼睛处,并调整大小,然后擦去多出来的眼脸部分。
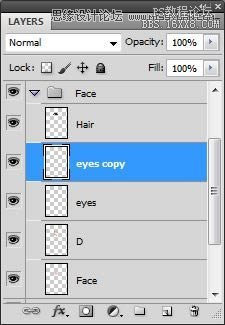

(6)选中“Base”层
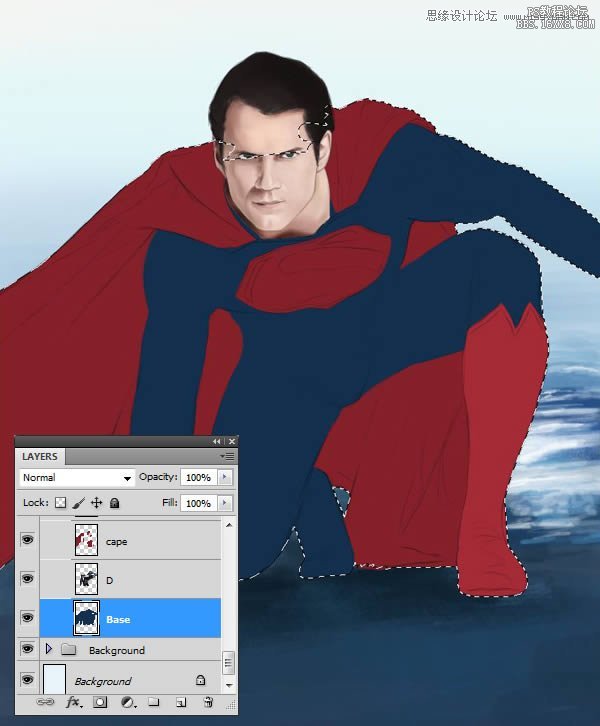
(7)创建新层,设置颜色#070c12,绘制该区域的暗部,尽量避免使用纯黑色。
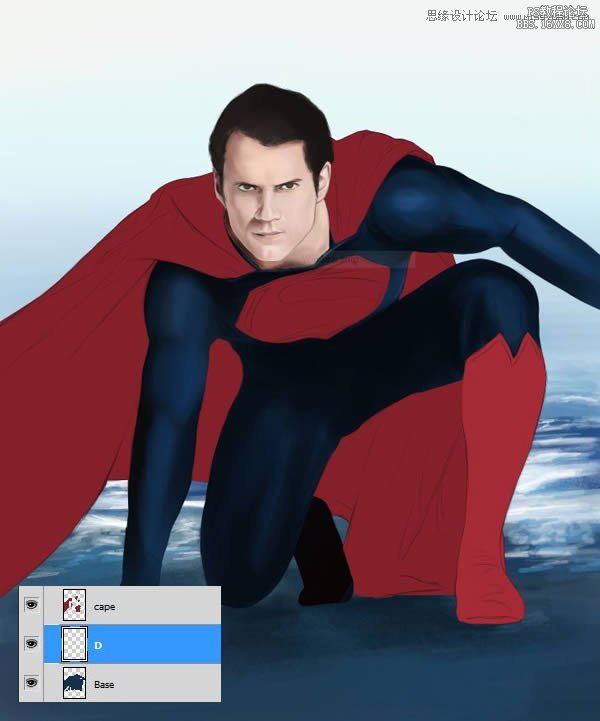
(8)在“cape”层上新建图层,并绘制出周围的阴影
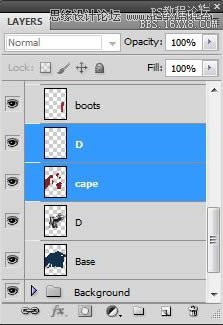

(9)在“Boots”层上新建图层,并添加明暗色调,还可以添加一些高光
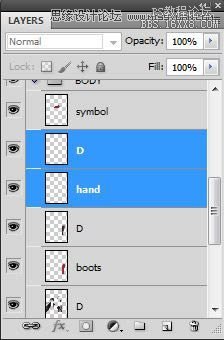
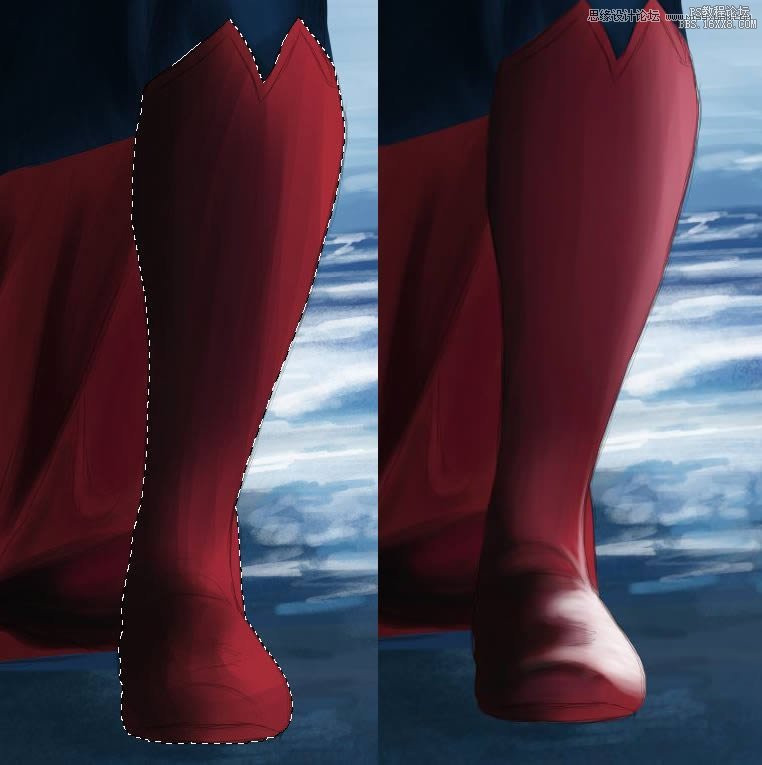
(10)在“hand”层上,新建图层,并画上一些阴影
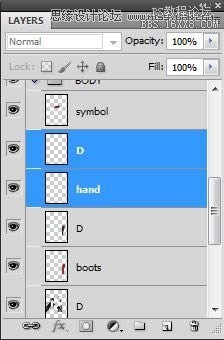

(11)同样在“symbol”层上新建阴影层
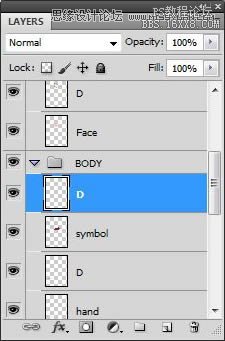

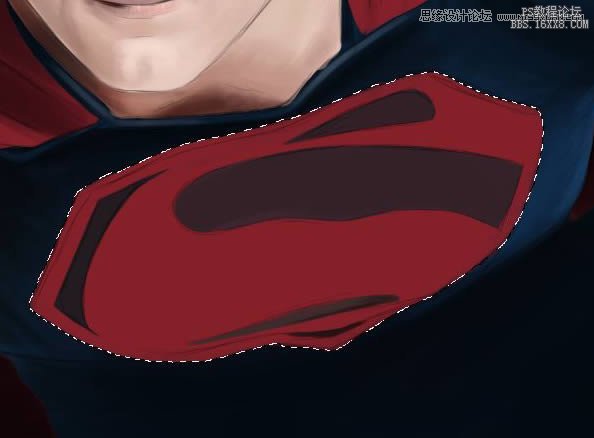

下一篇:鼠绘唇膏,教你绘制蜡笔风格唇膏