场景合成,通过PS合成城市炫酷人像特效照片
2023-12-30 17:17:47
来源/作者: /
己有:1人学习过

Step 4
现在我们要打造超现实光感效果,点击矩形选框工具,羽化值为20像素。
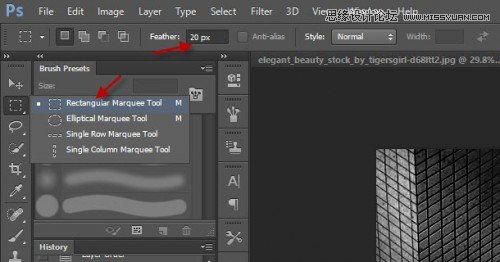
随便选择一块,颜色如下:
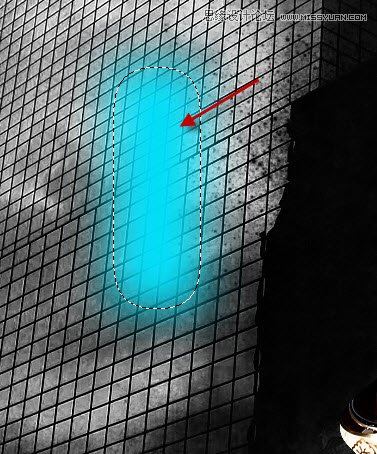
将云笔刷(素材中的最后一个)置入PS,选一个你喜欢的。
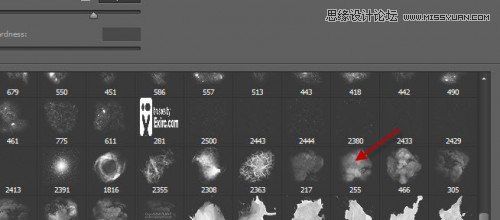
用云笔刷擦选框的边缘。
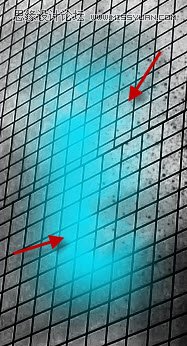
复制一次这个图层,对复制的图层进行色相/饱和度调整。
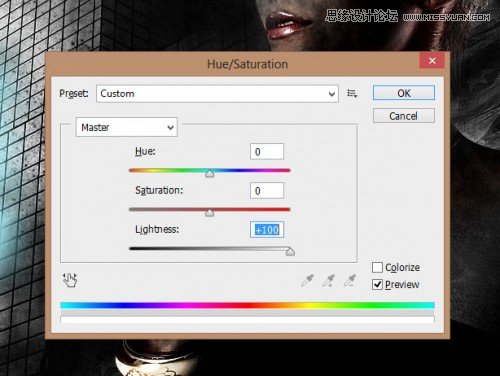
用自由变换工具压缩复制图层。

合并这两个图层,设置如下:

多复制几次上面那个图层,调整它们的大小,然后分散它们,要让它们像子弹一样飞。

Step 5
铛铛铛铛~马上就好啦!为了让美女看起来更加可怜,我们决定用云笔刷在她的脸部画一些黑气。

对黑气这个图层做一下颜色调整,打开色彩平衡,设置数据如下:
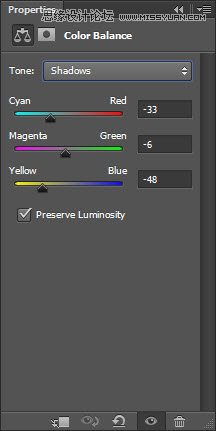
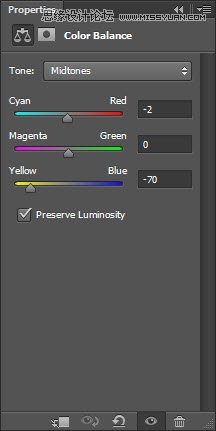
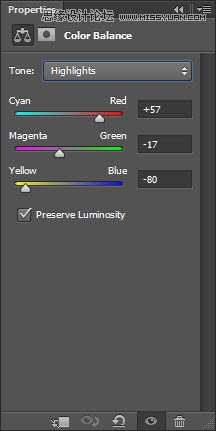
完成:
 搜索公众号photoshop教程论坛,免费领取自学福利
搜索公众号photoshop教程论坛,免费领取自学福利
一起通过教程来学习一下吧,相信你会做得更好,但是要动手练习啊。




























