图片合成,在PS中创建一张具有迷雾感风景照片
这个阶段很容易。在图层顶部创建几个图层。将前景改为黑色,将画笔改为鸟类。采取不同的鸟类,并在模型上方和光线相同的方向上绘制它们。你可以按照自己想要的方式复制和安排鸟类,但是当它们从远处被看见时,它们会变得很小。

为鸟儿制作一组,并将组的不透明度降低到70%(正确的不透明度,以使鸟类与背景更好地融合,但不能隐藏起来)。

7.做薄雾
步骤1
复制天空图层并将其移动到图层的顶部。将图层的不透明度降低至70%:

添加一个面膜到这个层,并减少雾的强度。当在岩石区域上绘画时,降低笔刷的不透明度,在那里留下一些薄雾。

使用曲线调整图层来使效果更明亮。以下屏幕截图显示了在图层蒙版上绘制的位置:

8.最后调整
步骤1
在图层顶部创建渐变贴图调整图层,然后选取颜色 #a1753c和#73e2cc。将此图层模式更改为柔光100%,并通过在蒙版上绘画来减少效果:


制作色彩平衡调整图层并更改“中间色调和亮点”设置:
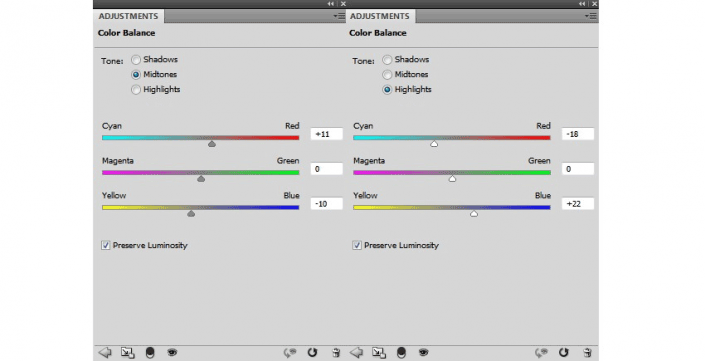

添加一个照片滤镜调整图层并选择颜色#8db5c5:

创建一个曲线调整图层并将亮度降低。在它的图层蒙版上,在一些部分上绘画以保持亮度,大部分在光照区域:

使用水平调整图层使上部较暗,增加对比度。在下部和浅色区域上绘画,使其不受此调整层的影响:


整体效果其实还带点古风,可以用做创作古风的后期,同学们可以发挥自己想象,把它应用到需要的地方。




























