照片合成,合成一幅哥特式风格的女巫照片
4.4 第三只乌鸦抠出来放到图片左上角,高斯模糊六个像素点
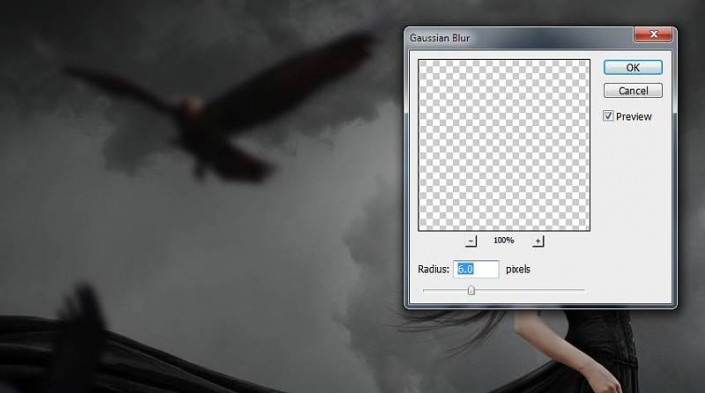
五、添加羽毛,给图片制作景深感
5.1 新建一个图层,拉到最上面去。重置前景色,加载素材包里面的笔刷,选择464的那个笔刷,再按F5来设置笔刷
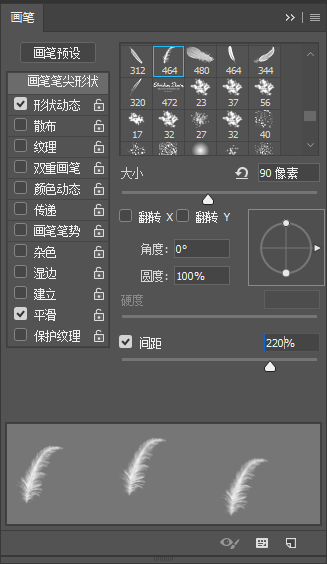
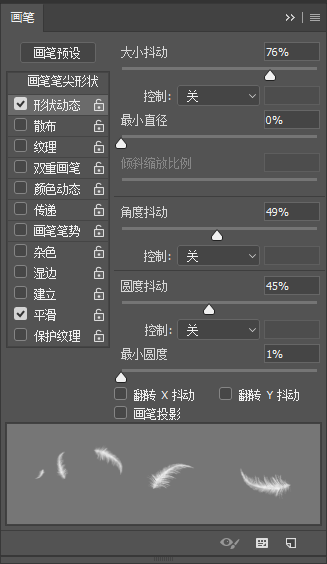
5.2 画上一些羽毛,高斯模糊掉【3个像素点】,再新建一个图层,再画上一些羽毛,高斯模糊掉【6个像素点】 改变模糊半径有助于增加景深的感觉


六、最终调整!
6.1 新建渐变映射【调整图层】置顶,选择渐变颜色为#e10019和#00601b,并将图层透明度降低至20%。
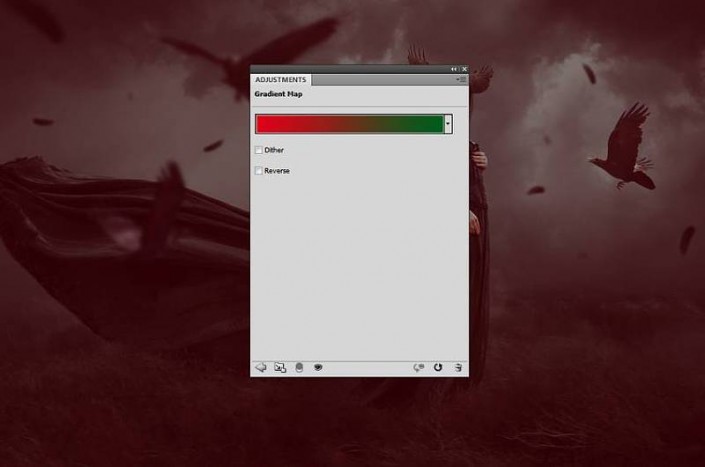
6.2 新建一个纯色【调整图层】,颜色为#250806,图层模式改为排除

6.3 添加色彩平衡【调整图层】,修改中间调和高光
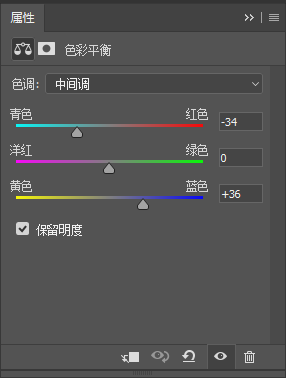

6.4 添加一个加温85的滤镜,颜色修改为#5cb49e
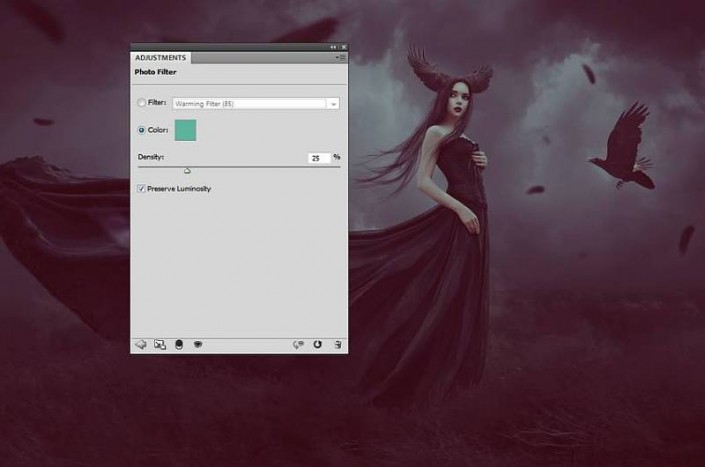
6.5 添加一个曲线【调整图层】,对RGB、红、绿、蓝都进行调整,改变整个场景的色彩和对比度
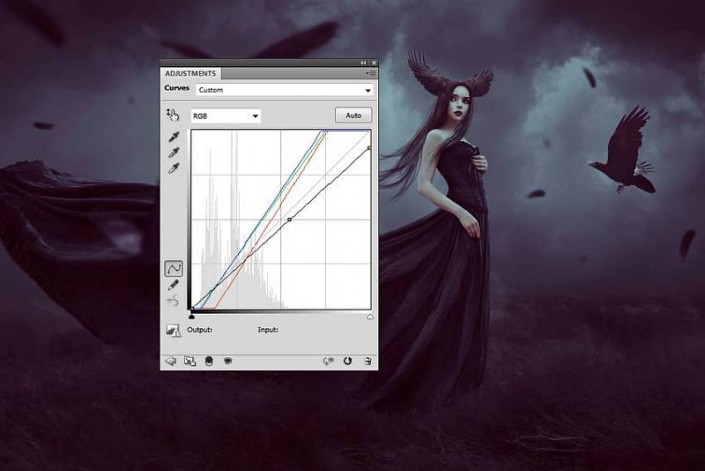
七、完成

此类照片合成不难,需要细心加耐心,很是挑战同学们的动手能力,快试试吧。




























