机器人效果,用PS创建超炫酷的机器人
使用各种颜色和刷子大小继续添加划痕效果。右键单击以获取“画笔上下文”菜单以使用旋转小部件,以便所有划痕不会朝相同方向移动。
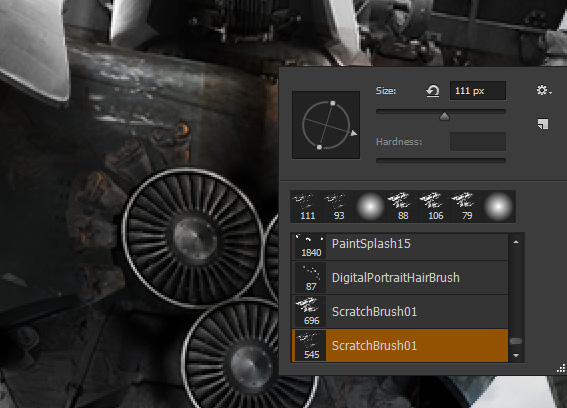
在组合物中添加自定义的防锈剂使用与添加划痕非常相似的过程。使用源纹理照片创建自定义画笔,然后直接应用到机器人!
步骤1打开文件DSC_0782.JPG ,注意沿着金属的美味的锈迹和纹理。特别是在右侧。

沿右边的螺丝打断纹理,需要去除。使用椭圆选框工具(M)创建每个螺丝周围的选择,然后进入编辑>填充。从“填充”菜单中选择“内容感知”,然后点击“确定”让Photoshop用非螺纹纹理填充选区!
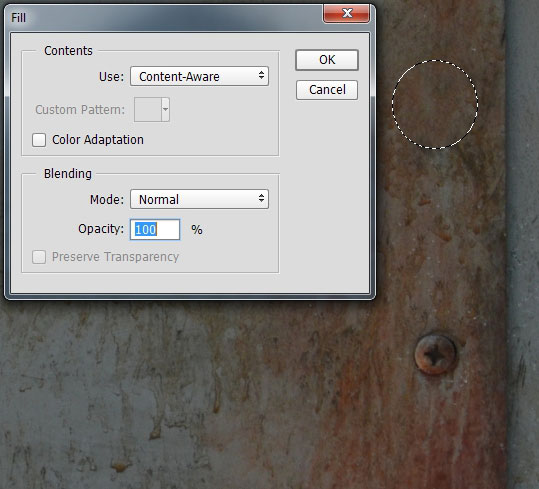
再次使用选择>颜色范围。将“选择”选项更改为“采样颜色”,并从照片中对部分红锈区域进行采样。“模糊”滑块将控制选择边缘的清晰度。选择满意后,点击确定。
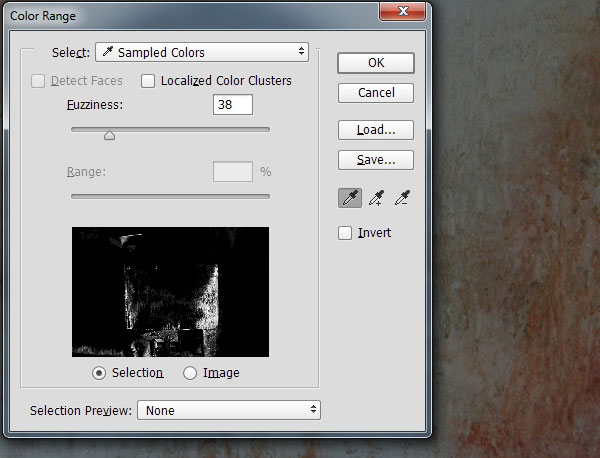
转到图层>新建>图层通过复制(Control-J)将锈迹选择复制到新图层。隐藏背景图层并使用橡皮擦(E)去除锈纹理中的任何硬边。

通过编辑>定义笔刷预设来创建防锈笔刷。
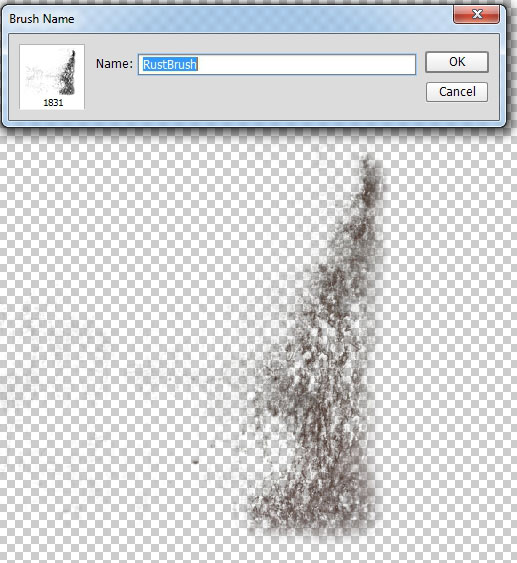
返回到项目文件,并为防锈纹理添加一个新图层。请记住将图层与其他图层夹在一起。使用新的防锈刷为机器人添加微妙的防锈效果。通过使用生锈的红色和调整图层的混合模式来增强效果。在我们的例子中,我们使用#c69d5c和颜色加深。

纹理化过程往往有一个趋势,使主题比预期的更暗。这只是将这么多像素放在一起的结果,特别是当它们主要是黑色的时候。
通过添加“曲线调整图层”并将其裁剪到纹理图层的顶部来纠正此问题。将两个控制点添加到曲线的中心区域并稍微向上拉动以使机器人变亮。
完成:


整个创作已完成,同学们觉得有难度的话,可以搜索我们网站其他类似教程来做。






























