Photoshop教程:合成飞翔在天空中的列车
2022-12-26 00:19:26
来源/作者: /
己有:23人学习过
2.在单击图层面板下方的“创建新的填充或调整图层”,在菜单中选择“色相/饱和度”按下图的参数设置,设置好后按"Ctrl+Alt+G
"创建剪贴蒙版。接着在单击“创建新的填充或调整图层”,在菜单中选择“色阶”入下图设置色阶,设置好后按"Ctrl+Alt+G
"创建剪贴蒙版。
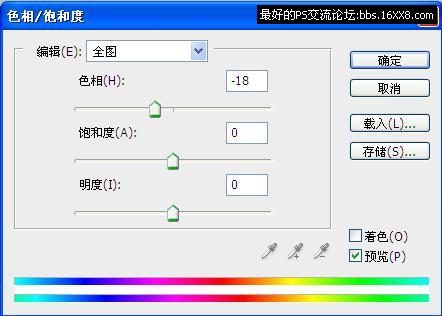
“色相/饱和度”对话框

“色阶”对话框
3.在打开“素材2
”拖入图像中,得到“图层2 ”,按照调整“图层1 ”的方法调整“图层2 ”得到下图效果。

调整过“图层2
”的效果
4.打开“素材3 ”拖入图像中,得到“图层3
”设置合适大小和位置。选择“滤镜”|“模糊”|“高斯模糊”在弹出的对话框中设置半径为0.7,单击图层面板下方的添加图层样式按钮,在菜单中选择“外发光”并设置参数,在给图层3添加图层蒙板,并按下图在火车底部涂抹。在给“图层3
”做第2步相同的操作。





























