photoshop合成实例:遗址上的女孩
2022-12-26 00:48:02
来源/作者: /
己有:14人学习过
曲线。
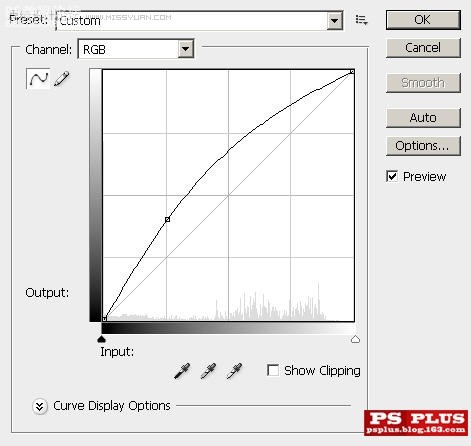
色彩平衡。
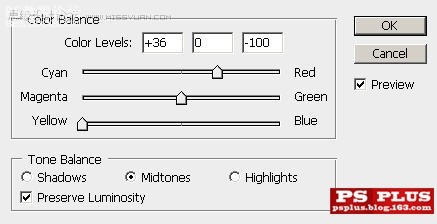
亮度对比度。
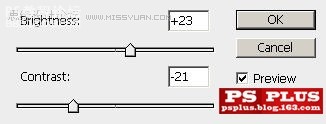
复制原始的美女图层。放置到所有图层顶端。设置该层混合模式为正片叠底。效果如下。

下面为美女画上影子。在原始美女层下面新建一层。选择软头黑色画笔。不透明度和流量都设置在50%。在下图箭头所示位置画影子。

, 8.我们的图像越来越接近完美了。不过别着急。现在还要添加一些整体效果。添加两个带有蒙版的调整层。这两个调整层是控制整个画面的。所有不使用剪切蒙版了。大家留意。
色彩平衡调整层和它的蒙版。
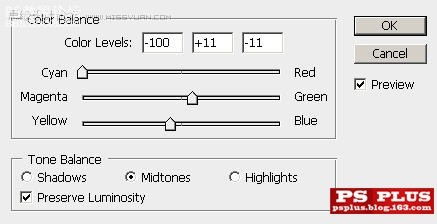

亮度对比度调整层和它的蒙版。
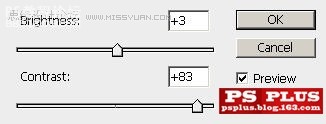
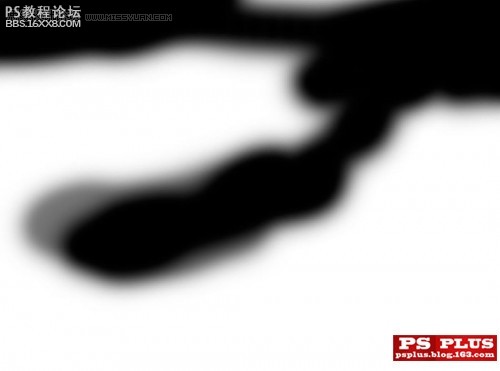
看看效果吧。

, 9.现在在所有图层顶端新建一层。CTRL+ALT+SHIFT+E。盖印图层。命名该层为“盖印层”。复制盖印层。执行智能锐化。

为了添加一些光线。我们复制背景层。拖放到所有图层顶端。执行径向模糊。
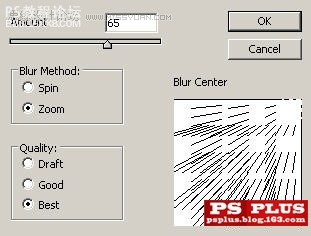
设置这一层混合模式为滤色。不透明度为40%。
这样我们的整体画面就算完成了。你也可以再添加一些色彩平衡和饱和度之类的调整层。具体数值就随意了。看一下最终效果吧。

结束
作者:淋漓 出处:淋漓啲博愙
上一篇:ps合成幽灵鬼船场景
下一篇:PS人像合成教程--教你怎样换脸




























