创意设计,利用花卉素材合成一张时尚人像照片
6.加入了蝴蝶
步骤1
打开蝴蝶1图像和背景隔离蝴蝶。选择中间蝴蝶并把它上面的右侧最高抽象花。

第2步
使用色相/饱和度调整图层,使蝴蝶更饱和:
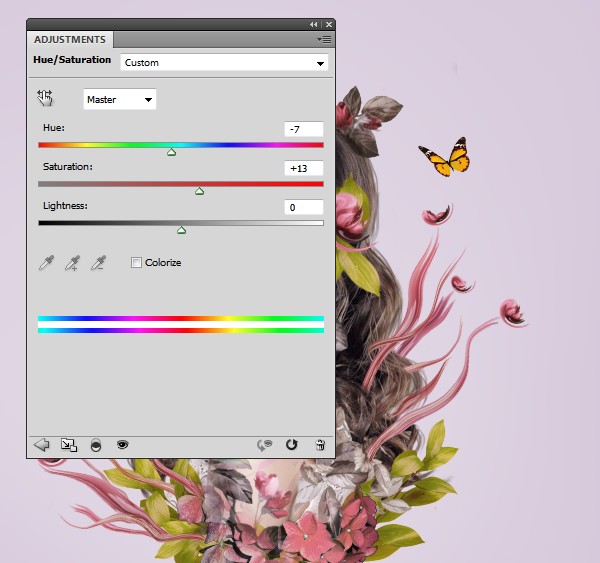
第3步
打开蝴蝶2图像。采取对左上方的蓝色蝴蝶和移动它上面的主文档左侧的最高抽象的花:
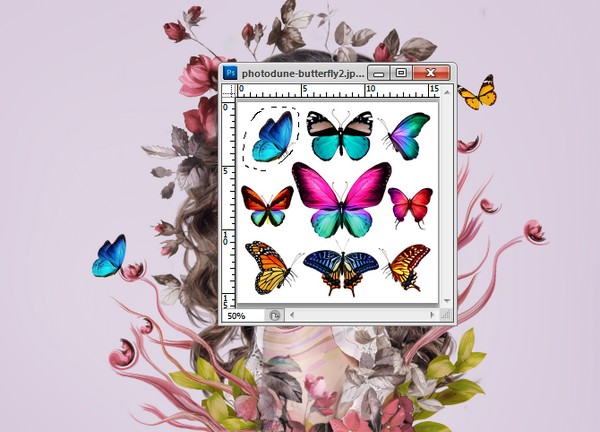
第4步
更改使用蝴蝶的颜色色相/饱和度调整层:
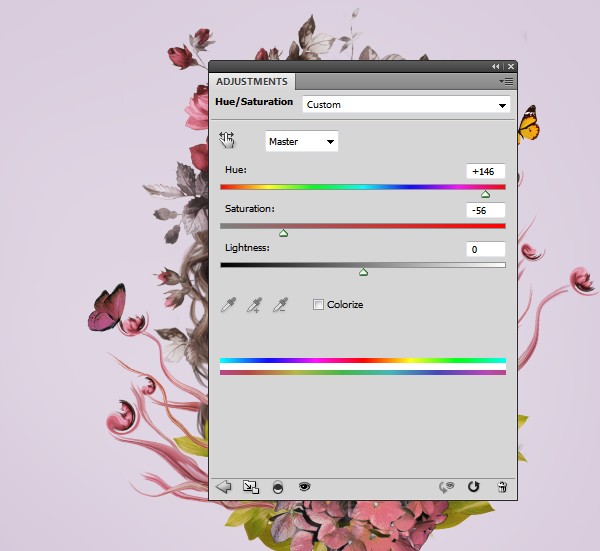
第5步
使用曲线调整图层,使蝴蝶亮:
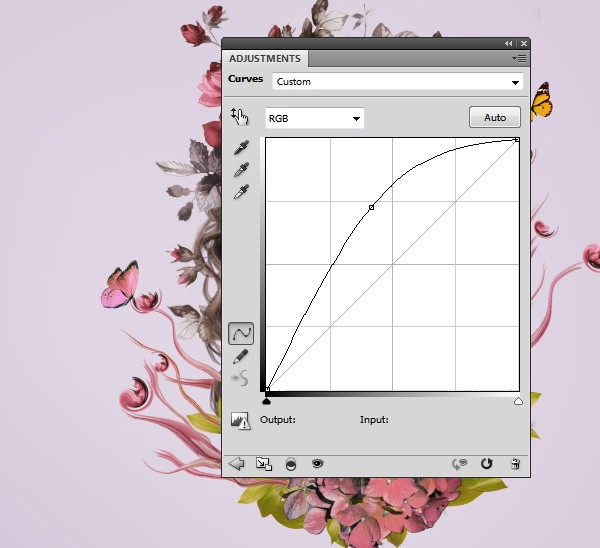
7.最后调整
步骤1
我们已经完成了加入的元素,现在是时候改变颜色。创建一个颜色填充在层的顶层和挑颜色#1f0901。设置此图层模式为排除100%:
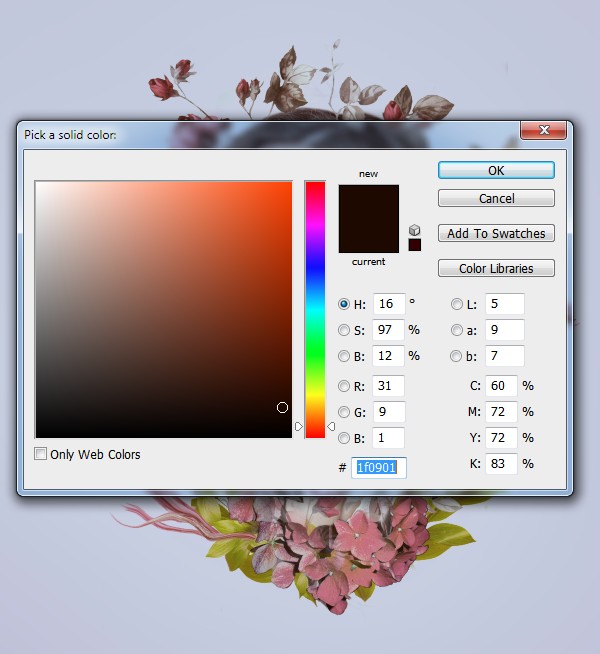
第2步
做一个色彩平衡调整图层,改变中间色调和高光值:
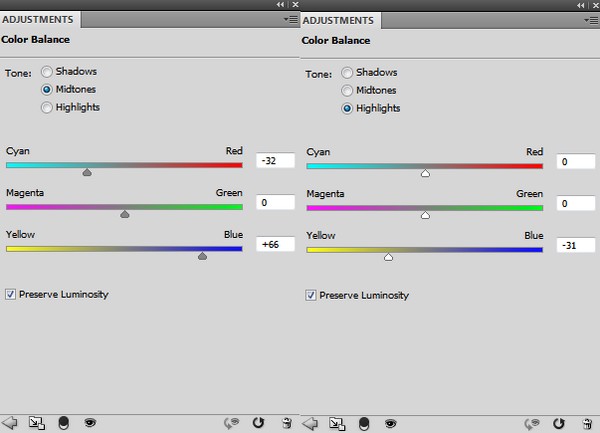

第3步
添加一个曲线调整层改变整个图像的对比度和色彩:
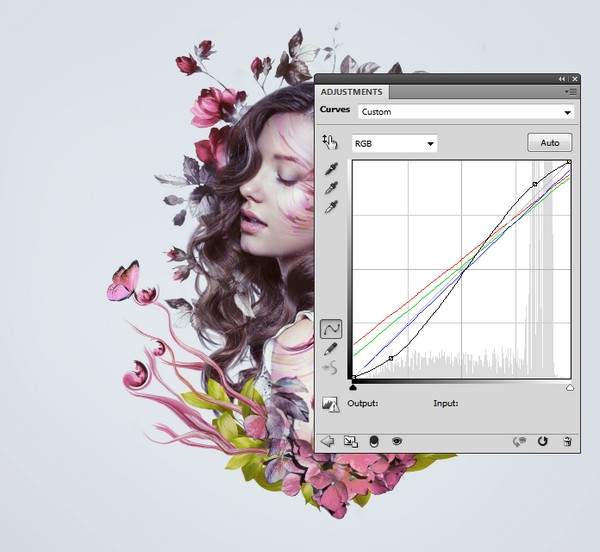
第4步
做一个照片滤镜调整图层,并选择颜色#bbb85d:
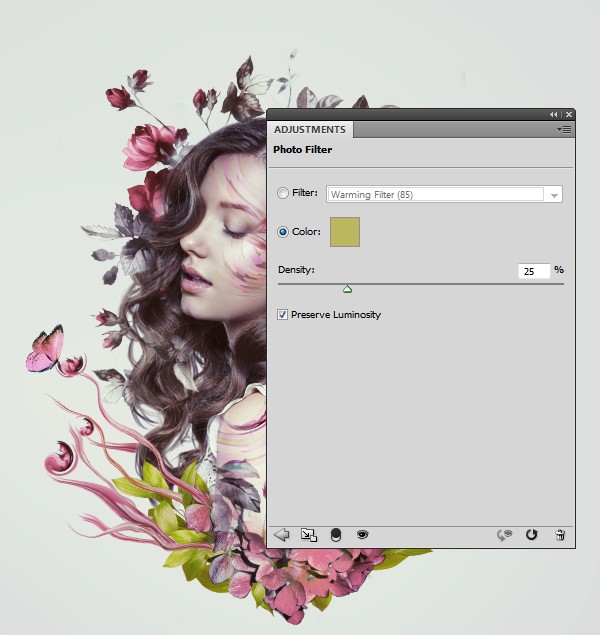
第5步
创建另一个照片滤镜调整图层,然后选择颜色#f7014c。在此图层蒙版,用柔软的黑色画笔,以减少对边缘和模特的脸的效果。其目的是避免使色彩效果看平。
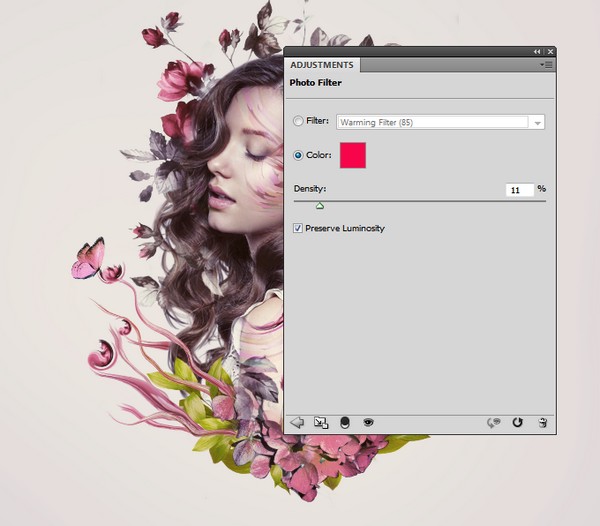
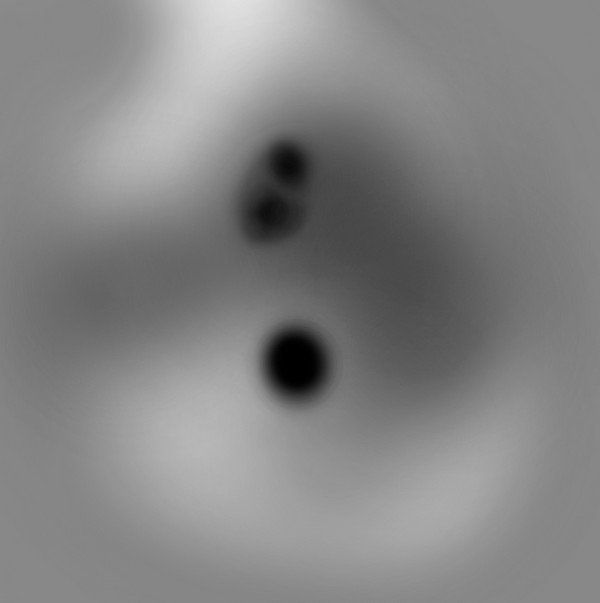

第6步
使用可选颜色调整层,以改变叶片和蝴蝶1的颜色。
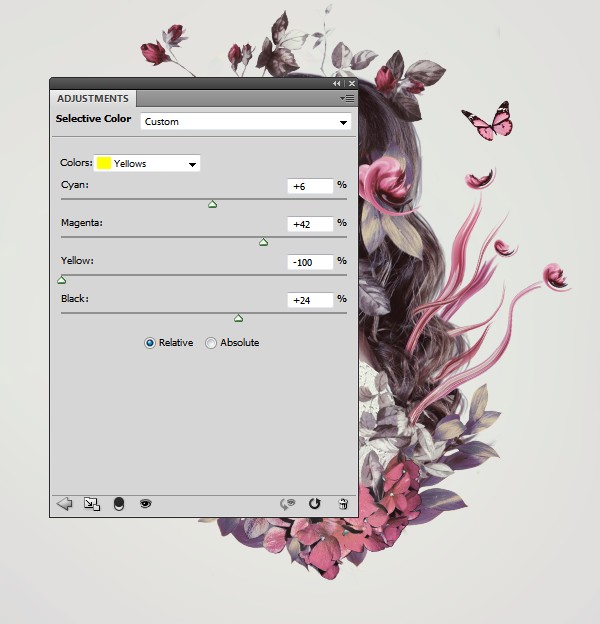
第7步
添加鲜艳调整层,以增强疗效。你知道,这是我一直以来最喜欢调整层!
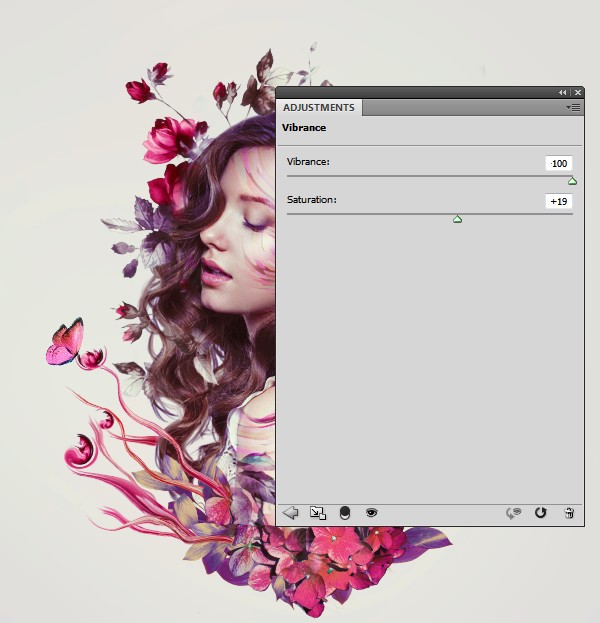
第8步
做一个色阶调整层,减少中间调值。选择此图层蒙版和油漆在中间,使边缘有点暗。它有助于创造一个微妙的晕影效果。
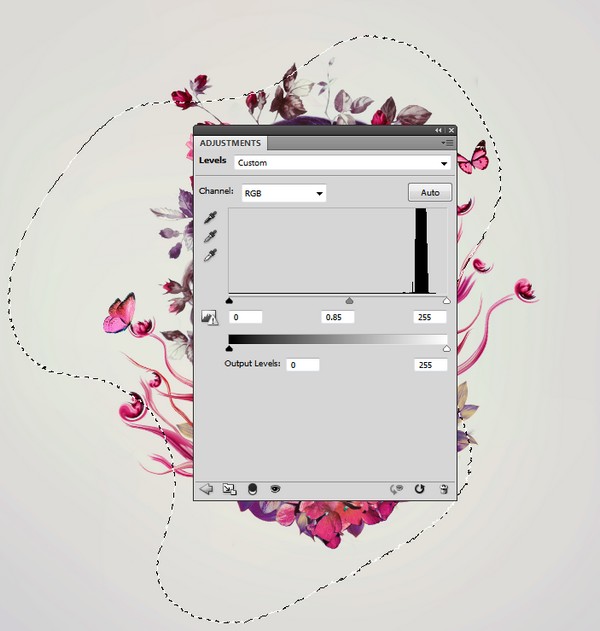
恭喜你,大功告成!

上一篇:ps合成爆炸的直升机场景




























