ps cs6合成城中战场场景教程
20,把人物素材拖进来,用套索工具选出主体人物
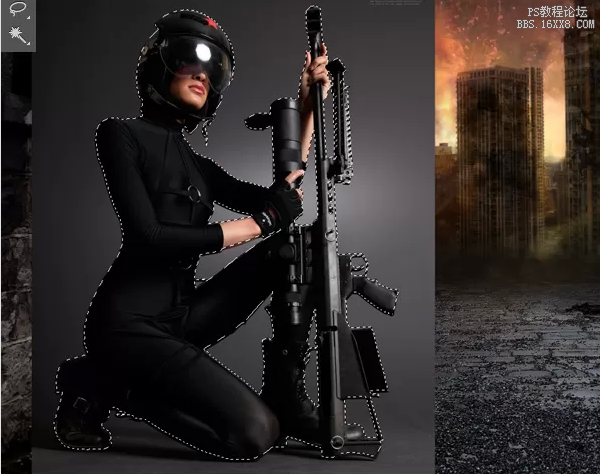
选区搞定后,添加蒙版,就把人物抠出来了

21,用同样的方法抠出防毒面具,然后Ctrl + T 调整位置大小,直到适合头部(素材的防毒面具与教程不同,同学们也可以自行百度,喜欢就好)

载入警示标志的画笔,在人物的肩膀跟武器上画上标志


22,把子弹素材拖进来,同样用蒙版抠图,Ctrl + J 复制一个,放地上,如图

23,接下来是人物的细节修饰,打开画笔,选择一种裂痕性的笔刷,用灰色画笔,在人物的手臂上添加污渍
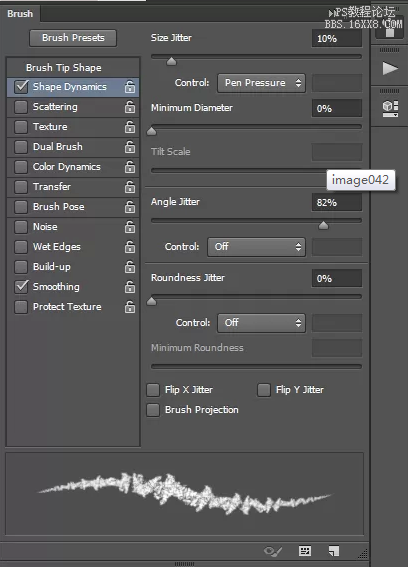

继续用2px或者3px的柔边画笔,选择红色跟黑色,给人物添加伤痕

用150px大小的圆形黑色柔边画笔,50%的不透明度,给人物添加阴影,如下图

利用浅橘黄色笔刷给人物的身体添加亮部

降低不透明度,图层混合模式改为颜色减淡
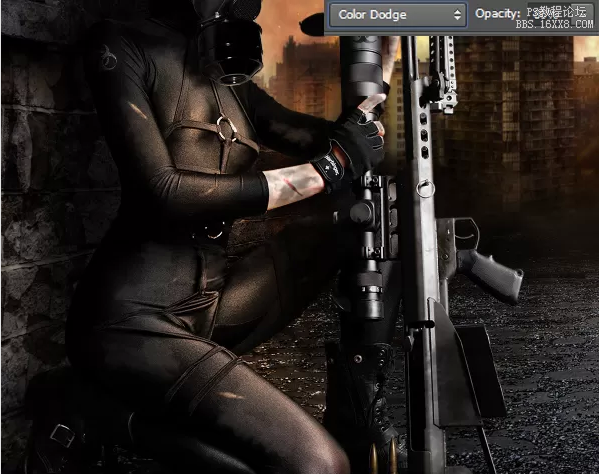
用同样的给地面添加亮部,造成火光熊熊,地面也亮了的逼真效果,在这儿不透明度可以调节为40%

24,利用2px大小的橘色画笔,给高楼边缘添加火光

同样的方法给模特添加全身发光的效果,你可以加点15px大小的高斯模糊,会越形象。

25,把素材包的辐射标志拖进来,利用蒙版擦除多余部分,调整大小
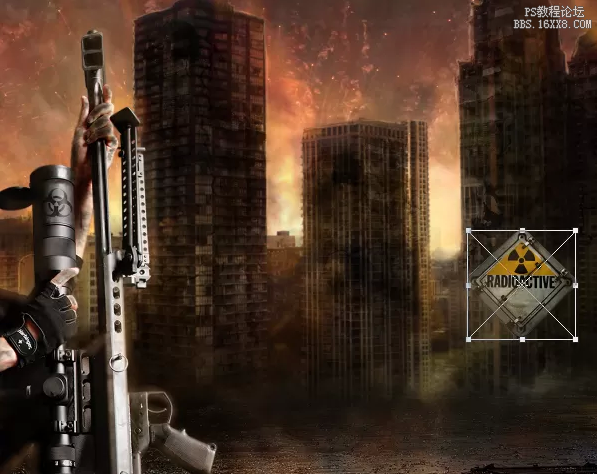
上一篇:ps合成山谷场景教程




























