场景合成,在ps中建造一个完美女孩儿看日落的场景
我用曲线使阳台变暗:
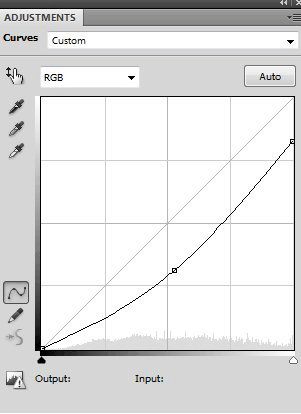
在此图层蒙版上使用软黑色笔刷来减少以下部分的黑度:
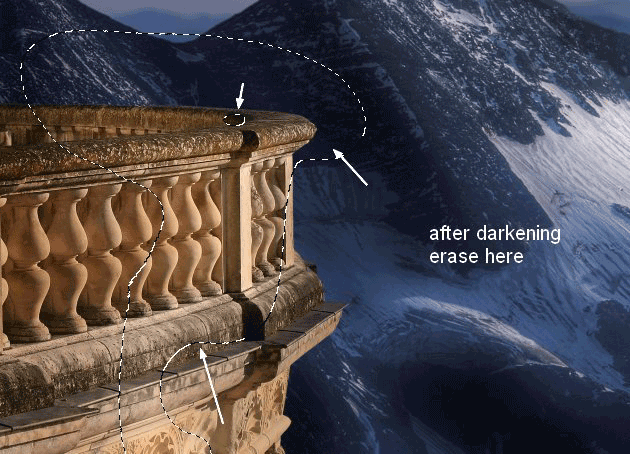
我使用另一个Curves调整图层来照亮阳台的前部,并在此图层蒙版上应用刷子:
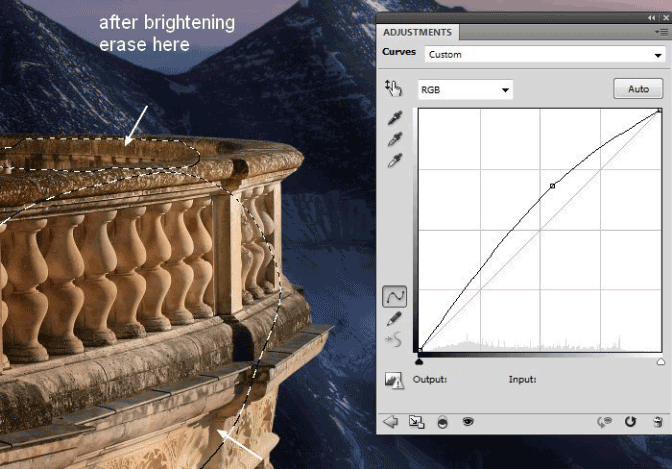
我用色相/饱和度来减少阳台的饱和度:
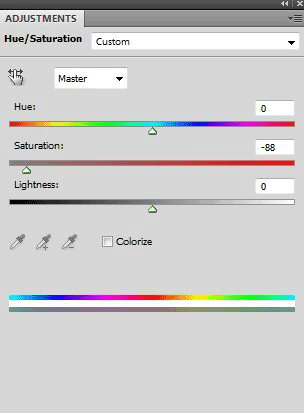
在这层面具上,我使用了一层柔软的黑色,透明度从20%到100%,以恢复阳台前的饱和光线:
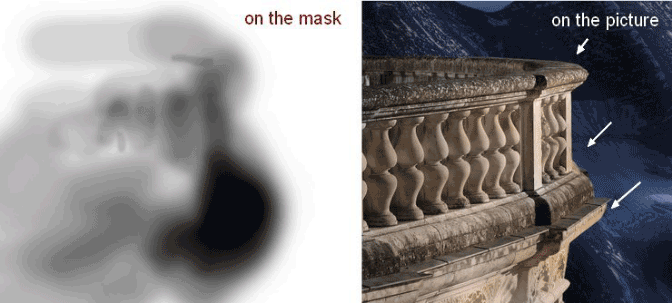
我用照片滤镜在阳台上添加了一些紫色的色调:
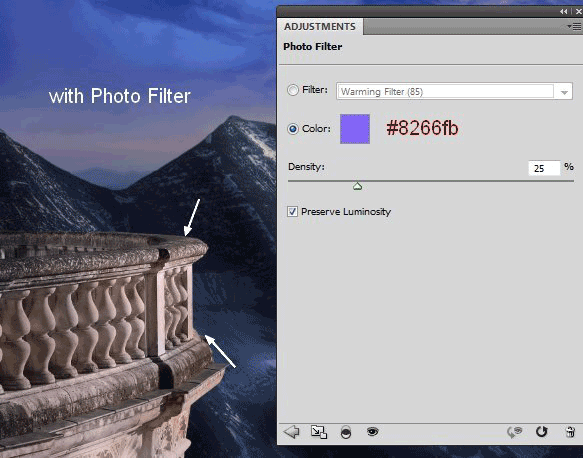
为了改善阳台的光线和阴影,我在一个新层上使用了道奇和烧伤工具:
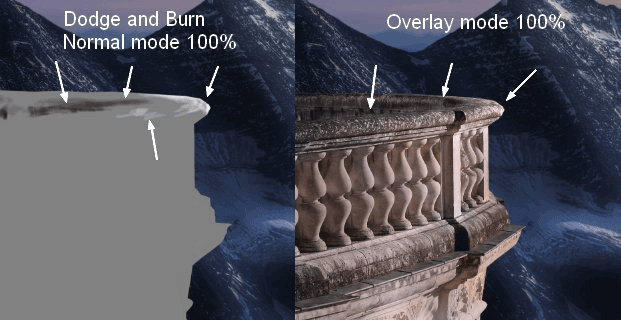
从背景中分离模型,并把她放在阳台上:

在模型图层上添加一个遮罩,并使用一个坚硬的黑色画笔去除她裙子的下半部分,使她看起来像站在阳台内:

我为模型使用了色调/饱和度调整图层。在此图层蒙版上,使用柔和的黑色画笔擦除模型前端的效果:
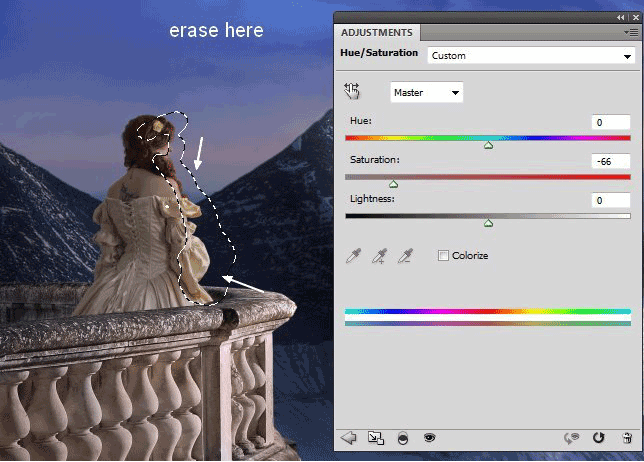
我使用色彩平衡来为模型添加一些紫色调。同时在头部,衣服和头发的前面涂刷,以保持一些太阳的亮点:
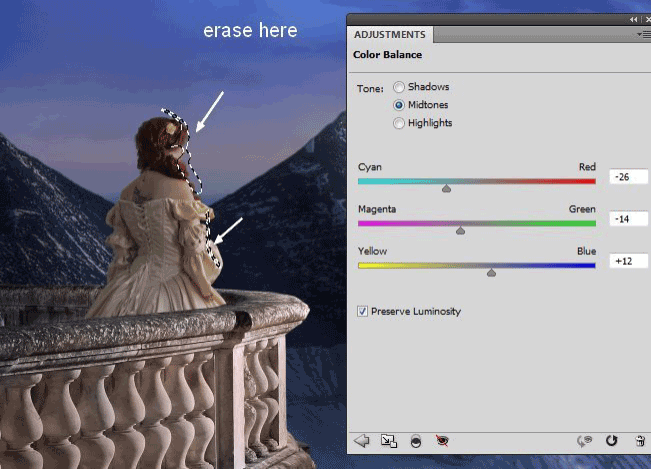
我用曲线照亮模型。在这层面具上使用柔和的黑色笔刷来清除背后和左侧的光线效果,形成一个很好的对比:
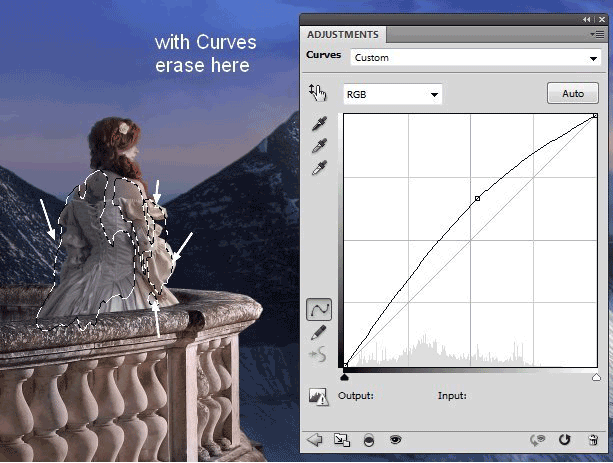
为了给模特头发,脸部,裙子和肩部增加更多亮点,我使用了道奇工具:

步骤26
打开树1和2的图像。由于它们具有透明背景,因此只需使用“移动工具”将它们拖入我们的文档。我把它们放在图片的两个边上:
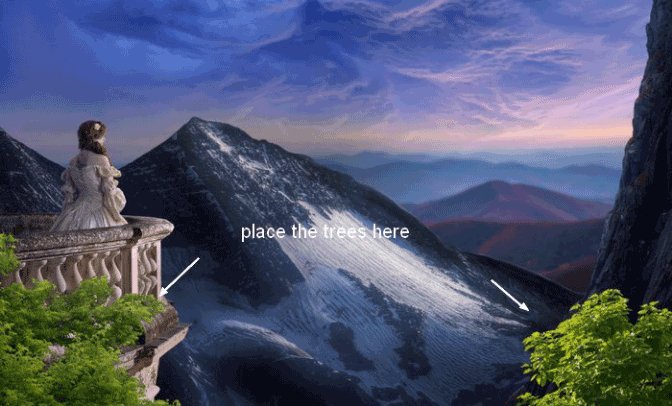
步骤27
应用8像素的高斯模糊树:
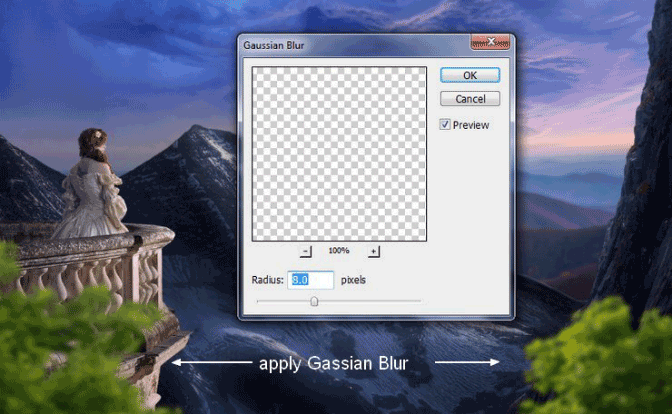
步骤28
选择树图层并按Cmd / Ctrl + G为它们创建一个组。将此组的模式从Pass Through(默认组模式)更改为Normal 100%。在此组的图层顶部制作色相/饱和度调整图层:
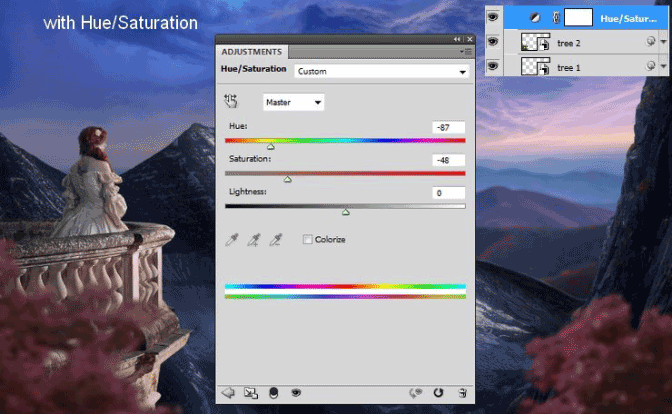
步骤29
我使用曲线来使树变暗,并在这层蒙版上应用刷子:
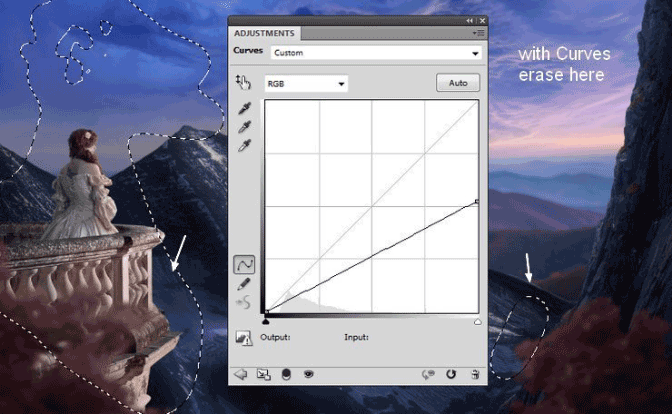
步骤30
打开树3图像。隔离右上角的树并将其放置在工作映像的左上角:
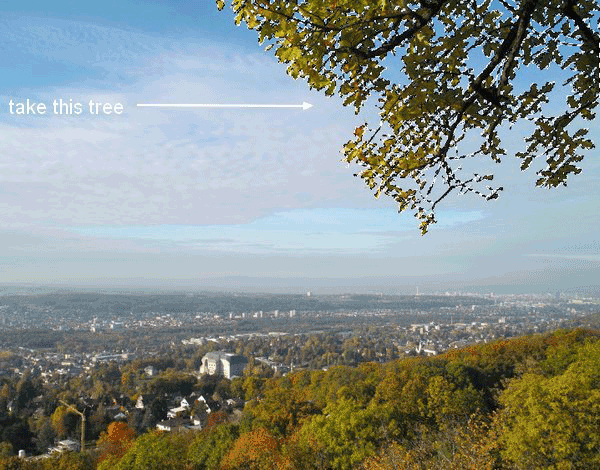
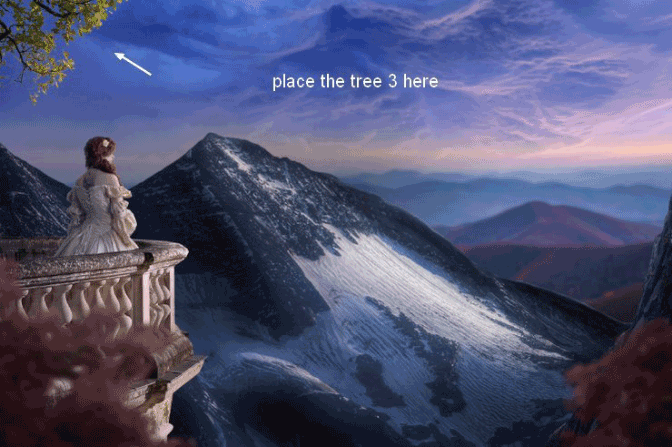
步骤31
我用Hue / Saturation来改变这棵树的颜色:
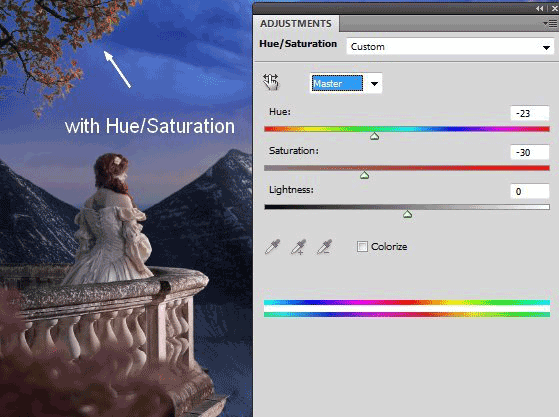
步骤32
我用颜色平衡有相同的目的,也使它变暗:
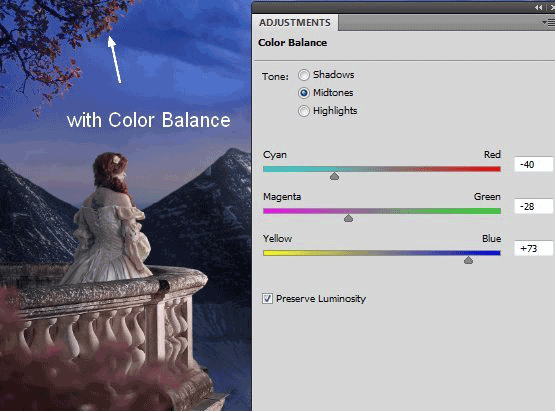
步骤33
提取鸟类并把它们放在现场(地平线区域)的右边: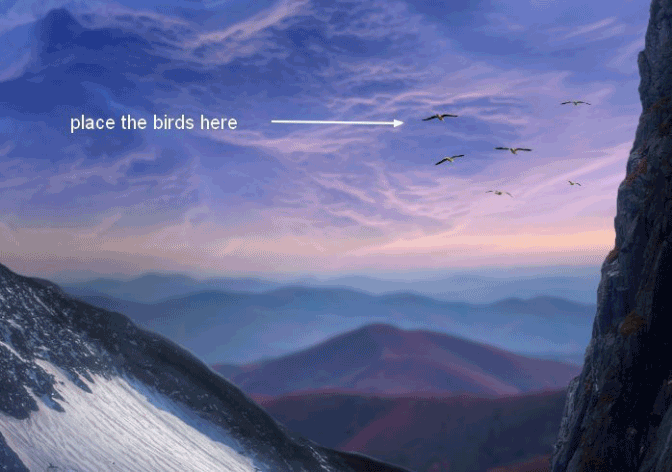
应用高斯模糊与2像素给他们:
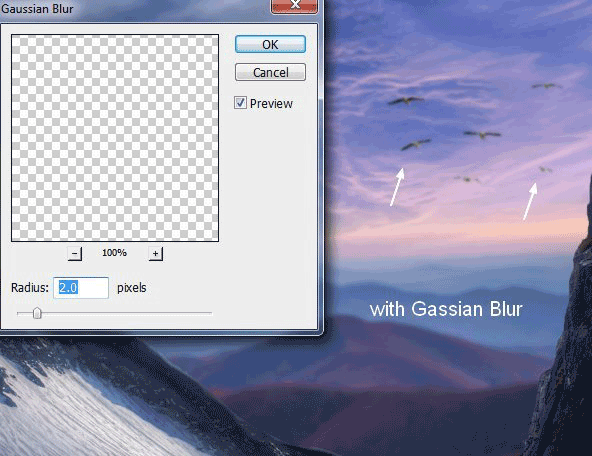
步骤34
上一篇:场景合成,合成云海仙景场景教程
下一篇:ps合成空中树屋场景教程






























