创意合成,合成创意风格的人像幻影效果
图07
Step 5、由于背景的存在,所以就算降低不透明度也同样很难看到全部的静态画面。按着Shift选择全部的静态画面,然后设置混合模式为正片叠底。

图08
有些图像挨得太近,几乎看不清,如果稍微一开一些就很好。就如例子所示,layer2是相对比较难看到的,将它移到画面右侧,让它比较清晰的看得见。

图09
Step 7、图层移动后,会在画面上留上边缘痕迹。选择“图层>图层蒙版http:///tags/38847/>显示全部”,对需要调整边缘效果的图层添加蒙版,然后选择渐变工具,选择线性模式,利用黑到白的颜色渐变效果,从边缘到中心的拉出渐变效果,将边缘遮蔽掉。
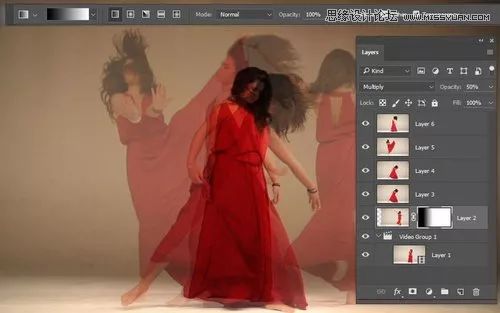
图10
Step 8、重复上面去掉边缘的步骤,直到整个画面中都没有出现很突兀的画面边缘。

图11
3、完成效果
现在幻影效果已经逐渐呈现。下面就是最后调整图层和完成最终效果啦。原图像内容需要更加突出和明显,并且通过多个图层后仍然清晰可见。同时,整个合成画面需要变得更加明亮和清晰。
Step 1、原始视频是最清晰的图像,所以选择视频图层,选择“编辑>变换>自由变换”,放大40%。这时候PS会自动将视频转为智能对象http:///tags/34209/。

图12
Step 2、选择“选择>全部”,然后点击“编辑>复制”,接着点击图层面板中最顶端的图层,选择“编辑>粘贴”,将刚才创建的静态画面全部复制为新图层,设置这些图层的不透明度为25%。
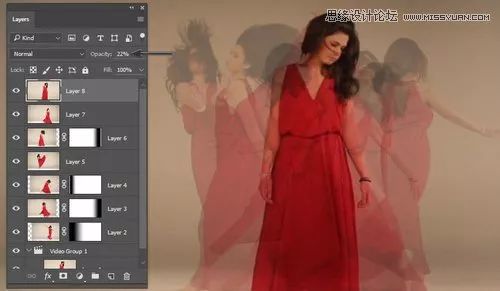
图13
Step 3、在图层面板,点击添加曲线调整图层。在曲线属性面板中,将直方图http:///tags/32438/中曲线右上段往上拉到与上顶平衡,在接近暗调的位置添加控制点,并且往上拖拉,将画面调亮。
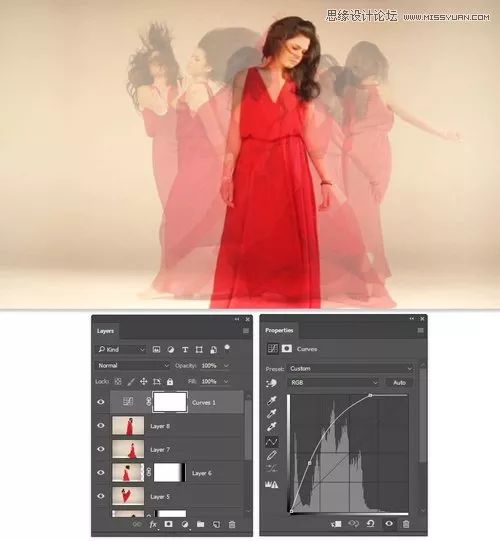
图14
Step 4、添加色相/饱和度调整图层,点击选用屏幕调整工具,点击图像背景部分,拖拉向左。这样工具就会检测到背景黄色色调,并且降低色调饱和度。将饱和度降低到-42,增加亮度至+60。
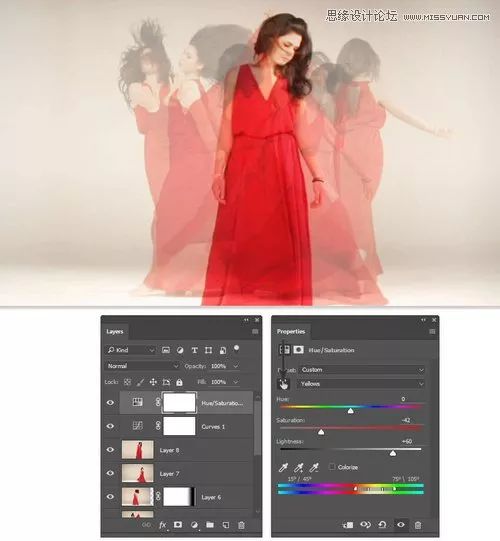
图15
效果图





























