ps调出紫色非主流照片效果教程
2022-12-26 01:16:59
来源/作者: /
己有:27人学习过
6、创建纯色调整图层,颜色设置为橙红色:#F79205,确定后选择渐变工具,颜色设置为黑白渐变,然后由人物右侧中间位置向边角拉出白色至黑色径向渐变。确定后把混合模式改为“滤色”,不透明度改为:70%,效果如下图。这一步给图片增加高光。

<图19>
7、创建曲线调整图层,对RGB、红、绿、蓝通道进行调整,参数设置如图20- 23,效果如图24。这一步主要给图片暗部增加蓝色。
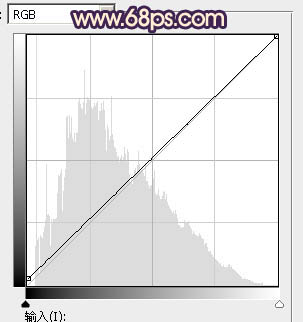
<图20>
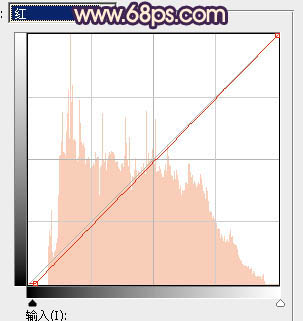
<图21>
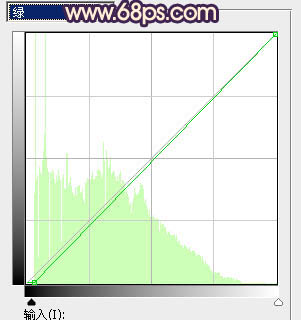
<图22>
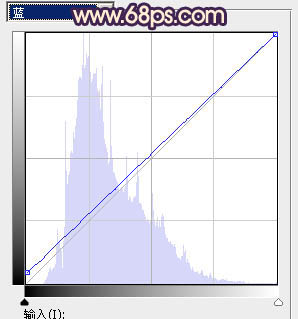
<图23>

<图24>
8、新建一个图层,按字母键“D”把前景背景恢复到默认的黑白,选择菜单:滤镜> 渲染 > 云彩,确定后把混合模式改为“滤色”,不透明度改为:20%,添加图层蒙版,用黑色画笔把边角部分擦出来,如下图。

<图25>
9、用套索工具把人物脸部选取出来,羽化1个像素后创建曲线等调整图层,把肤色调亮,调红润一点,数值自定,效果如下图。

<图26>
下一篇:ps中最简单实用的军色调色方法

























