ps调出照片的青蓝色调教程
6、创建可选颜色调整图层,对青色进行调整,参数及效果如下图。这一步把图片中的青色调淡一点。
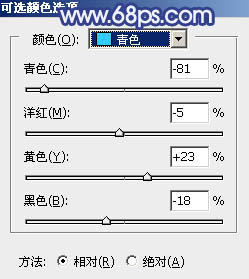
<图13>

<图14>
7、创建亮度/对比度调整图层,适当增加亮度及对比度,参数及效果如下图。
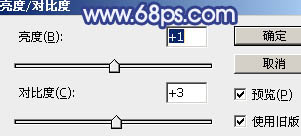
<图15>

<图16>
8、把背景图层复制一层,按Ctrl+ Shift + ] 置顶,按住Alt键添加图层蒙版,用白色画笔把人物部分擦出来,效果如下图。

<图17>
9、创建色相/饱和度调整图层,对全图,黄色进行调整,参数设置如图18,19,确定后按Ctrl+ Alt + G 创建剪切蒙版,效果如图20。这一步消除人物部分的杂色。
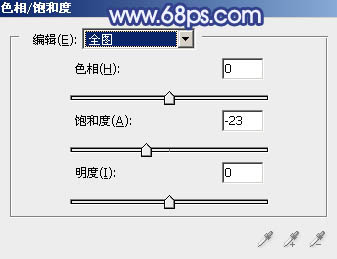
<图18>
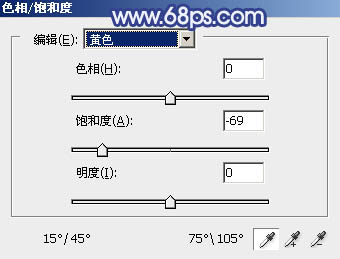
<图19>

<图20>
10、创建曲线调整图层,对RGB,蓝色通道进行调整,参数设置如图21,确定后同上的方法创建剪切蒙版,效果如图22。这一步给人物部分增加蓝色。
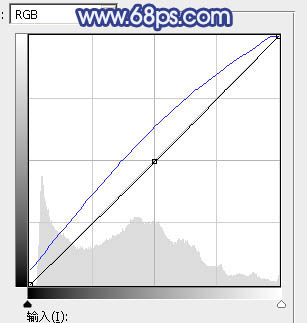
<图21>

<图22>
11、创建可选颜色调整图层,对白色,黑色进行调整,参数设置如图23,24,确定后同上的方法创建剪切蒙版,效果如图25。这一步给人物部分增加蓝色。
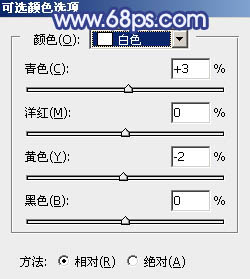
<图23>
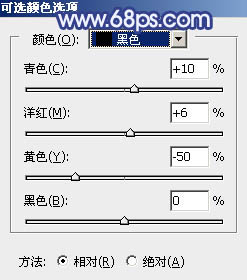
<图24>

<图25>
12、创建纯色调整图层,颜色设置为淡蓝色:#DBEDF8,确定后把蒙版填充黑色,用白色画笔把左上角部分擦出来,效果如下图。

<图26>
上一篇:浪漫的邂逅--山水外景婚纱照练习




























