ps铁轨上的清新可爱美女教程
10、创建可选颜色调整图层,对红、黄、洋红、白、中性,黑进行调整,参数设置如图33- 38,效果如图39。这一步把图片中的暖色调淡一点。
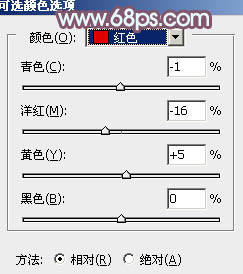
<图33>
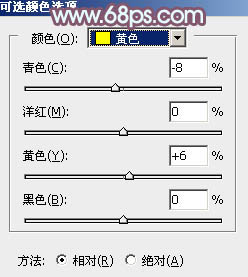
<图34>
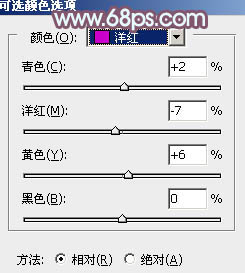
<图35>
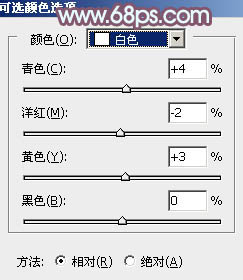
<图36>
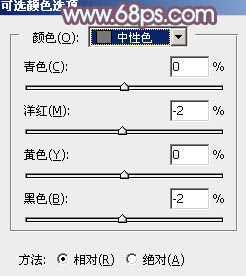
<图37>
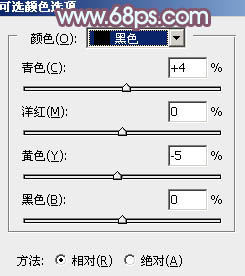
<图38>

<图39>
11、创建曲线调整图层,对RGB、红、绿,蓝通道进行调整,参数设置如图40- 43,效果如图44。这一步把图片颜色稍微调淡一点。
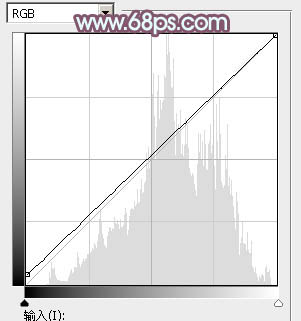
<图40>
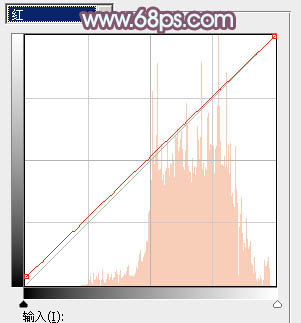
<图41>
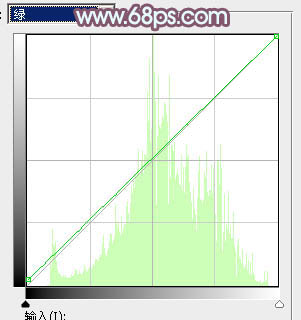
<图42>
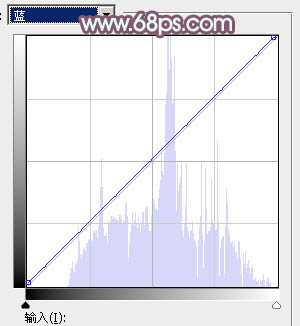
<图43>

<图44>
12、创建可选颜色调整图层,对蓝、白,中性色进行调整,参数设置如图45- 47,效果如图48。这一步给图片高光部分增加淡青色。
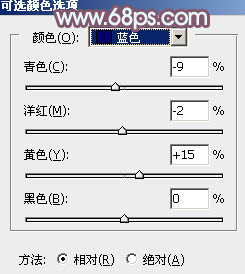
<图45>
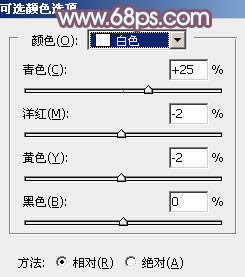
<图46>
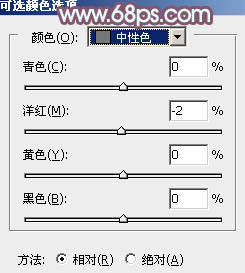
<图47>

<图48>
13、新建一个图层,用椭圆选框工具拉出下图所示的椭圆选区,羽化80个像素后填充青绿色:#87F5C7,混合模式改为“滤色”,不透明度改为:40%,效果如下图。这一步给图片增加淡青色高光。

<图49>
最后简单美化一下人物,再把整体柔化处理,完成最终效果。


























