Photoshop调出外景婚片甜美的粉褐色
2022-12-26 01:08:38
来源/作者: /
己有:17人学习过
6、新建一个图层,盖印图层。按Ctrl + Shift + U 去色,混合模式改为“正片叠底”,不透明度改为:20%,加上图层蒙版,用黑色画笔把中间部分擦出来,效果如下图。

<图11>
7、创建可选颜色调整图层,对红,黄,白进行调整,参数设置如图12 - 14,效果如图15。
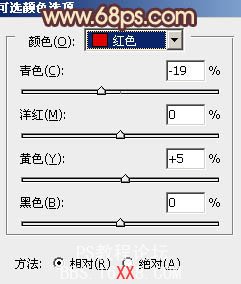
<图12>
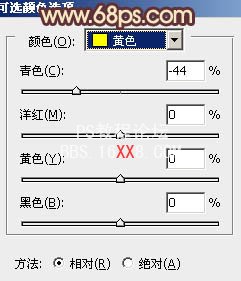
<图13>
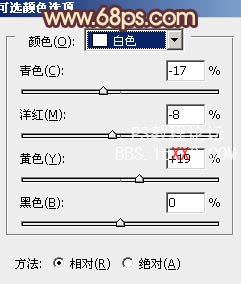
<图14>
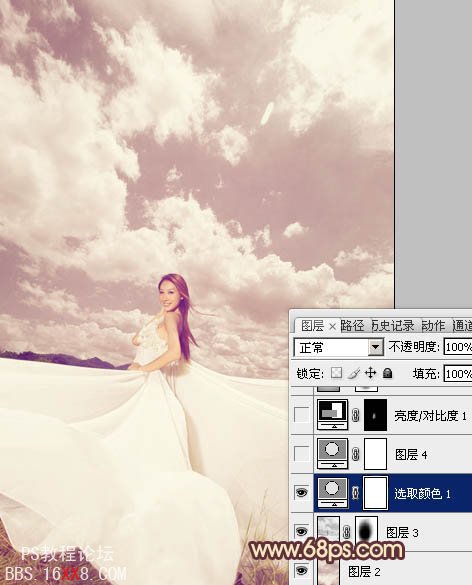
<图15>

<图11>
7、创建可选颜色调整图层,对红,黄,白进行调整,参数设置如图12 - 14,效果如图15。
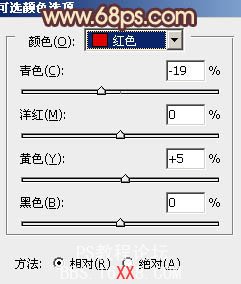
<图12>
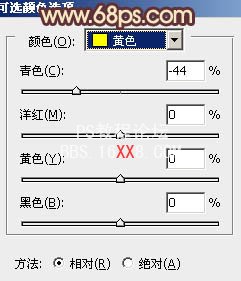
<图13>
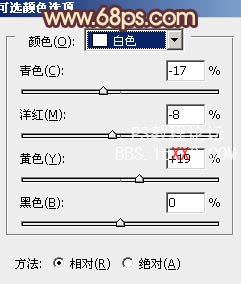
<图14>
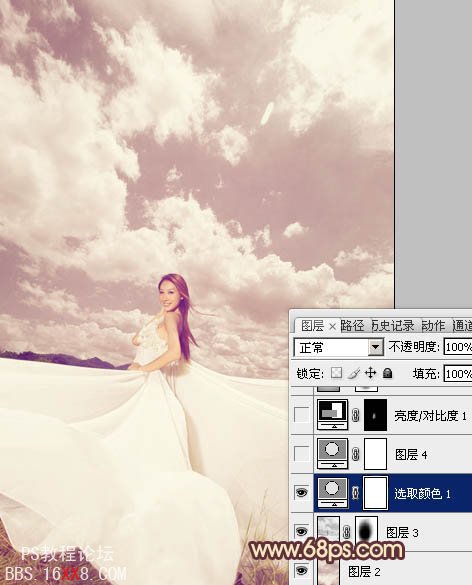
<图15>
标签(TAG) 人物调色
下一篇:ps铁轨上的清新可爱美女教程




























