暗色调!ps调出暗红色调照片教程
5、按Ctrl+ J 把当前可选颜色调整图层复制一层,不透明度改为:50%,效果如下图。

<图14>
6、创建曲线调整图层,对RGB、红、绿、蓝通道进行调整,参数设置如图15- 18,效果如图19。这一步主要把图片暗部加深,并给图片增加蓝色。
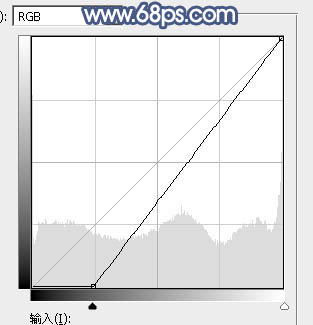
<图15>
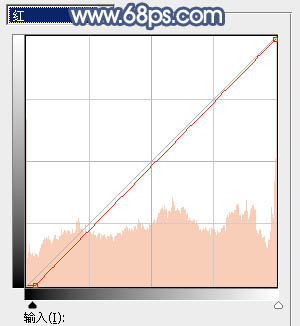
<图16>
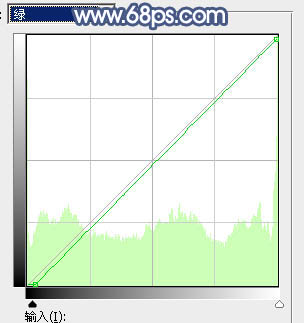
<图17>
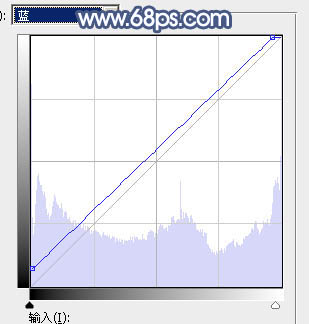
<图18>

<图19>
7、创建可选颜色调整图层,对红、蓝、白进行调整,参数设置如图20- 22,效果如图23。这一步主要把图片中的红色调淡一点,并加强高光颜色。
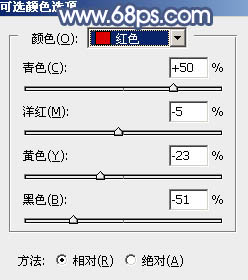
<图20>
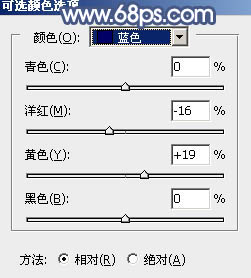
<图21>
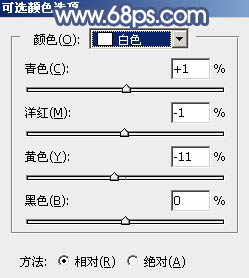
<图22>

<图23>
8、创建色彩平衡调整图层,对阴影,高光进行调整,参数设置如图24,25,效果如图26。这一步微调暗部及高光颜色。
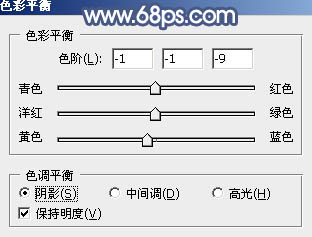
<图24>
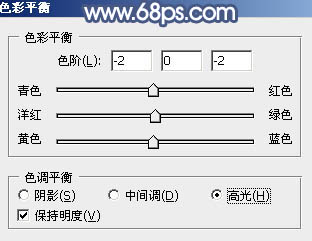
<图25>

<图26>
9、新建一个图层,按字母键“D”把前,背景颜色恢复到默认的黑白,再选择菜单:滤镜> 渲染 > 云彩,确定后把混合模式改为“滤色”,不透明度改为:50%,效果如下图。

<图27>
上一篇:简单使用色阶和色彩平衡调色




























