photoshop丛林暖色调教程
2022-12-26 00:48:31
来源/作者: /
己有:22人学习过
2、再按Ctrl + M调整曲线,参数设置如图4,效果如图5。
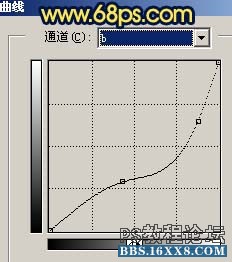
图4

图5
3、新建一个图层,按Ctrl + Alt + Shift + E盖印图层,执行:图像 应用图像,参数设置如图6,确定后把图层混合模式改为“柔光”,效果如图7。

图6

图7
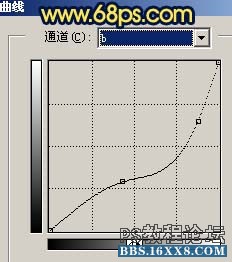
图4

图5
3、新建一个图层,按Ctrl + Alt + Shift + E盖印图层,执行:图像 应用图像,参数设置如图6,确定后把图层混合模式改为“柔光”,效果如图7。

图6

图7
标签(TAG) 风景调色 学photoshop




























