ps打造甜美的紫色外景婚片
2022-12-26 01:28:53
来源/作者: /
己有:36人学习过
3、创建可选颜色调整图层,对绿,黑进行调整,参数设置如图4,5,效果如图6。这一步增加暗部紫色。
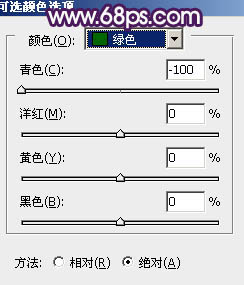
<图4>
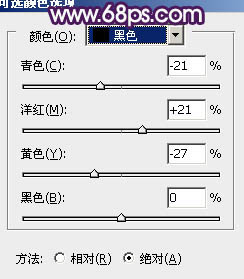
<图5>

<图6>
4、按Ctrl + J 把当前可选颜色调整图层复制一层,效果如下图。

<图7>
5、创建曲线调整图层,对蓝色进行调整,参数设置如图8,效果如图9。这一步增加图片的蓝色。
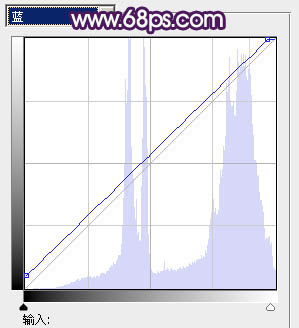
<图8>

<图9>
6、创建可选颜色调整图层,对白,黑进行调整,参数设置如图10,11,效果如图12。这一步微调高光及暗部颜色。
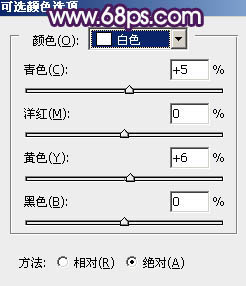
<图10>
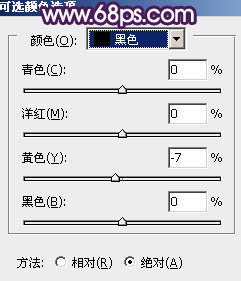
<图11>

<图12>
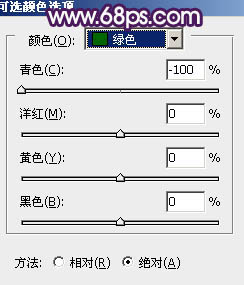
<图4>
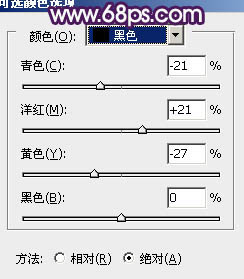
<图5>

<图6>
4、按Ctrl + J 把当前可选颜色调整图层复制一层,效果如下图。

<图7>
5、创建曲线调整图层,对蓝色进行调整,参数设置如图8,效果如图9。这一步增加图片的蓝色。
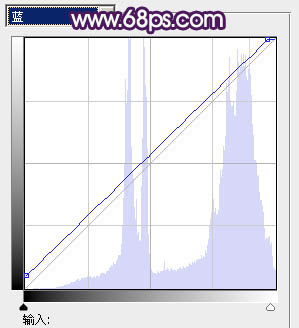
<图8>

<图9>
6、创建可选颜色调整图层,对白,黑进行调整,参数设置如图10,11,效果如图12。这一步微调高光及暗部颜色。
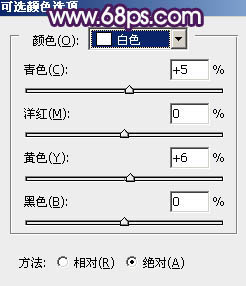
<图10>
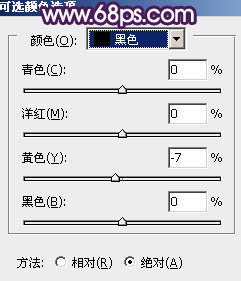
<图11>

<图12>
上一篇:晨曦效果,调出晨曦婚礼照片实例
下一篇:ps调出绿茵婚片柔美的晨曦暖黄色




























