ps调出秋季红蓝色调教程
8、按Ctrl+ Alt + 2 调出高光选区,按Ctrl + Shift + I 反选,然后创建曲线调整图层,对各通道进行调整,参数及效果如下图。这一步主要把图片暗部调亮,并增加蓝色。
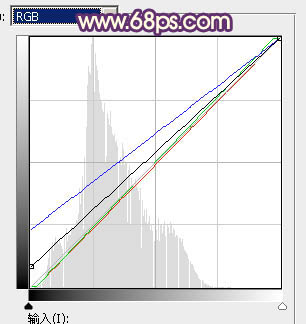
<图24>

<图25>
9、创建色彩平衡调整图层,对阴影,高光进行调整,参数设置如图26,27,确定后按Ctrl+ Alt + G 创建剪切蒙版,效果如图28。这一步同样给图片暗部增加蓝色。

<图26>

<图27>

<图28>
10、按Ctrl+ Alt + 2 调出高光选区,然后创建色彩平衡调整图层,对阴影,高光进行调整,参数及效果如下图。这一步给图片高光部分增加橙黄色。

<图29>
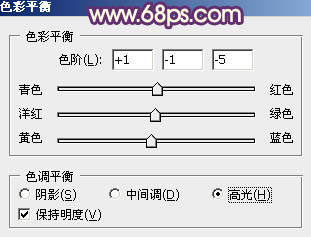
<图30>

<图31>
11、创建亮度/对比度调整图层,参数设置如图32,确定后按Ctrl+ Alt + G 创建剪切蒙版,效果如图33。这一步增加高光亮度。

<图32>

<图33>
12、创建可选颜色调整图层,对红、黄、白,中性色进行调整,参数设置如图34- 37,效果如图38。这一步给图片增加淡红色。
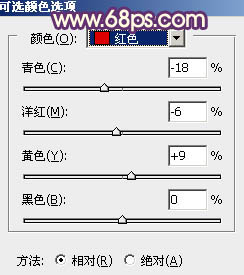
<图34>

<图35>

<图36>
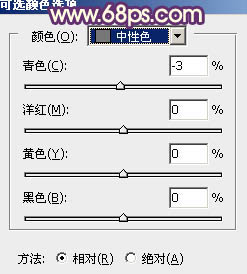
<图37>

<图38>
上一篇:PS给美女调出梦幻紫色调




























