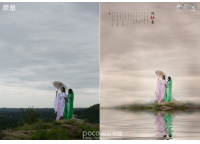梦幻效果,打造青绿色梦幻人物图片
9、新建一个图层,按字母键“D”,把前,背景颜色恢复到默认的黑白。然后选择菜单:滤镜 > 渲染 > 云彩,确定后把混合模式改为“滤色”,不透明度改为:80%。添加图层蒙版,用透明度较低的柔边白色画笔把底部及过亮的区域擦出来,效果如下图。这一步给图片增加云雾效果。

<图30>
10、创建亮度/对比度调整图层,适当增加对比度,参数设置如图31,确定后创建剪切蒙版,效果如图32。这一步增加云彩对比度。
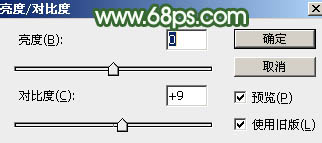
<图31>

<图32>
11、创建色彩平衡调整图层,对高光进行调整,参数设置如图33,确定后创建剪切蒙版,效果如图34。这一步给云彩高光区域增加青蓝色。
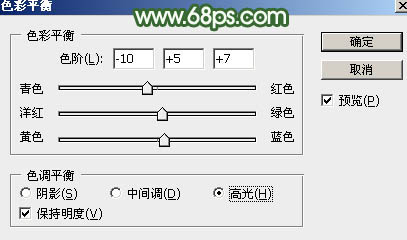
<图33>

<图34>
12、把背景图层复制一层,按Ctrl + Shift + ] 置顶,用钢笔工具把人物衣服部分抠出来,转为选区后添加图层蒙版,效果如下图。

<图35>
13、把背景图层复制一层,按Ctrl + Shift + ] 置顶,用钢笔工具把人物脸部及手臂部分抠出来,转为选区后添加图层蒙版,效果如下图。

<图36>
14、创建曲线调整图层,对RGB,红通道进行调整,参数设置如图37,确定后创建剪切蒙版,效果如图38。这一步把人物肤色调暗调红润一点。
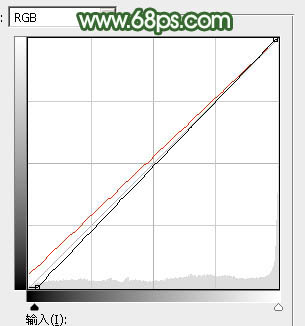
<图37>

<图38>
上一篇:ps白花裙美女图片教程