ps漂亮的蹲坑美女教程
2022-12-26 01:15:30
来源/作者: /
己有:90人学习过
5、创建可选颜色调整图层,对黄、绿、青、中性色进行调整,参数设置如图12- 15,效果如图16。这一步给图片增加橙红色。
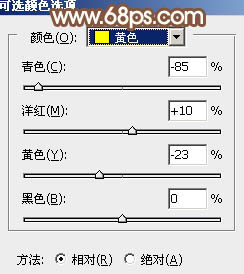
<图12>
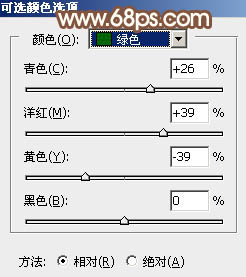
<图13>
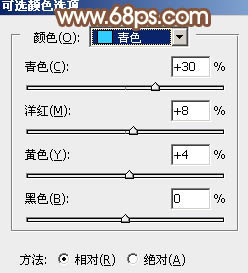
<图14>
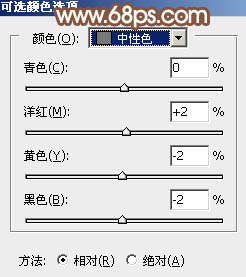
<图15>

<图16>
6、创建可选颜色调整图层,对红、黄、绿、白进行调整,参数设置如图17- 20,效果如图21。这一步给图片增加红色,并把绿色转为青绿色。
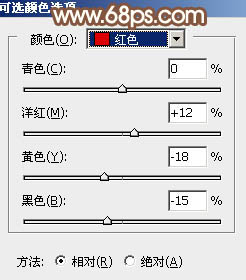
<图17>
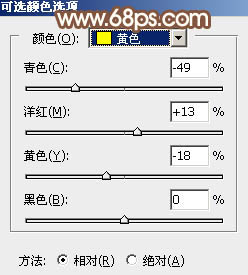
<图18>
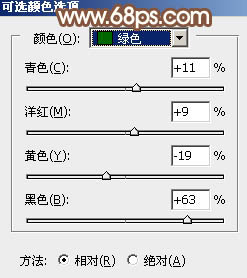
<图19>

<图20>

<图21>
7、按Ctrl+ J 把当前可选颜色调整图层复制一层,不透明度改为:30%,效果如下图。

<图22>
8、创建色彩平衡调整图层,对阴影、中间调、高光进行调整,参数设置如图23- 25,效果如图26。这一步主要减少图片高光红色,并增加淡蓝色。
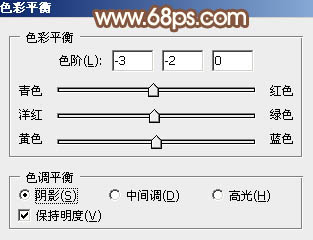
<图23>
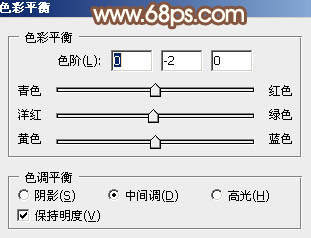
<图24>

<图25>

<图26>

























