紫黄色,调出浓艳的紫黄色调照片效果
2022-12-26 00:16:34
来源/作者: /
己有:16人学习过
3、按Ctrl + Alt + 2 调出高光选区,按Ctrl + Shift + I 反选得到暗部选区,然后创建曲线调整图层,对RGB、红、绿、蓝通道进行调整,参数设置如图7 - 10,效果如图11。这一步把图片暗部大幅压暗,并增加蓝紫色。
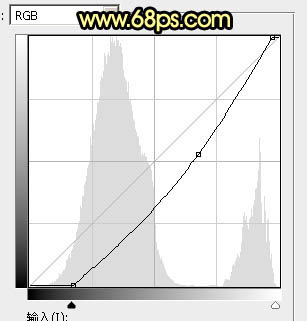
<图7>
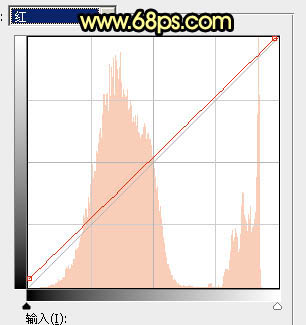
<图8>
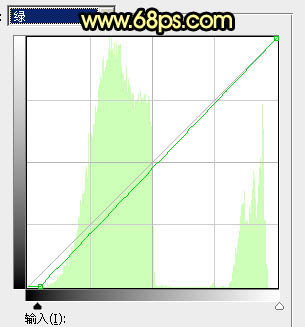
<图9>
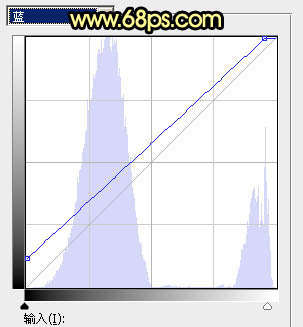
<图10>

<图11>
4、创建色彩平衡调整图层,对阴影,高光进行调整,参数设置如图12,13,确定后按Ctrl + Alt + G 创建剪切蒙版,效果如图14。这一步主要给图片暗部增加蓝色。
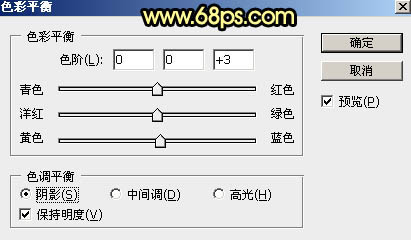
<图12>
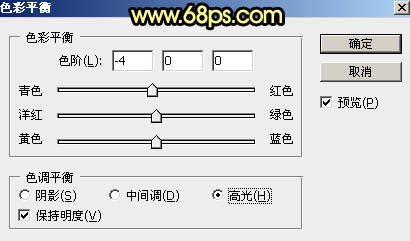
<图13>

<图14>
5、创建可选颜色调整图层,对红、黄、蓝、白、中性色进行调整,参数设置如图15 - 19,效果如图20。这一步主要给图片增加橙黄色,并把中间调颜色调暗一点。
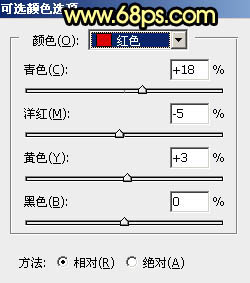
<图15>
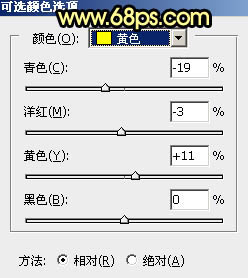
<图16>
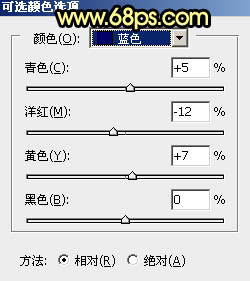
<图17>
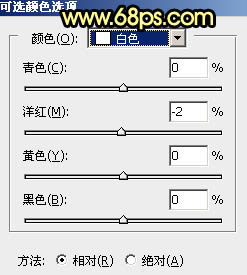
<图18>
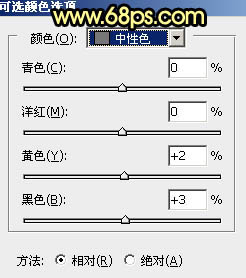
<图19>

<图20>
下一篇:风光摄影的后期技巧 色阶剪切法




























