ps给外景情侣图片加上古典青黄色
青黄色是较为古典清雅的颜色。最为快速的调色方法就是用通道来调。用绿色通道覆盖蓝色通道后,我们就得到了红青色图片。只要适当改变红色及青色颜色,就可以调出自己想要的效果。
原图

最终效果

1、打开原图素材,按Ctrl + J 把背景图层复制一层。进入通道面板,选择绿色通道按Ctrl + A 全选,按Ctrl + C 复制。选择蓝色通道按Ctrl + V 粘贴,点RGB通道,回到图层面板,效果如下图。

2、创建可选颜色调整图层,对红、青、白、黑色进行调整,参数设置如图2 - 5,效果如图6。这一步把画面的红色转为橙黄色,青色转为青绿色。
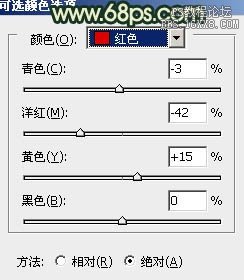
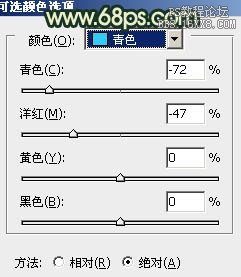
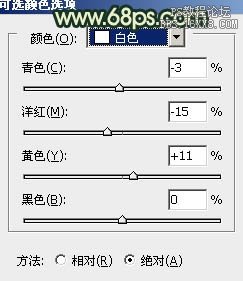
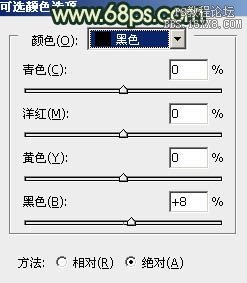

3、创建色彩平衡调整图层,对阴影、中间调、高光进行调整,参数设置如图7 - 9,效果如图10。这一步加强图片的亮度。

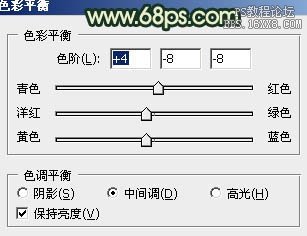
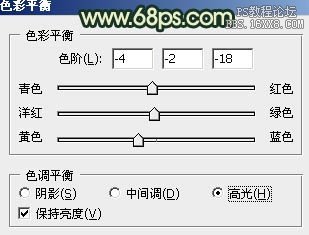

4、创建曲线调整图层,对RGB及蓝色进行调整,参数设置如图11,效果如图12。这一步增加图片的明暗对比。
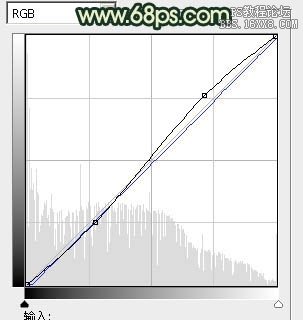

5、创建可选颜色调整图层,对黄、白、黑色进行调整,参数设置如图13 - 15,效果如图16。这一步微调高光及背景颜色。
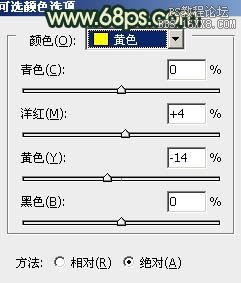
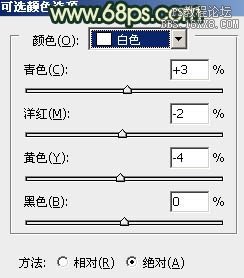
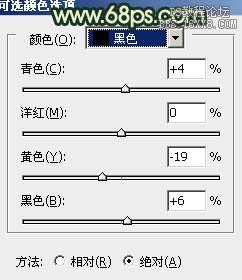

下一篇:ps利用匹配颜色给风景照片换色




























