ps长裙可爱美女教程
2022-12-26 01:13:45
来源/作者: /
己有:34人学习过
10、创建可选颜色调整图层,对黄、洋红,白进行调整,参数及效果如下图。这一步给图片增加淡蓝色。
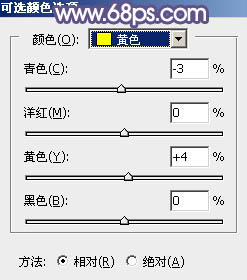
<图30>
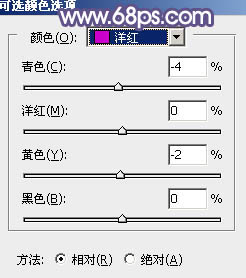
<图31>
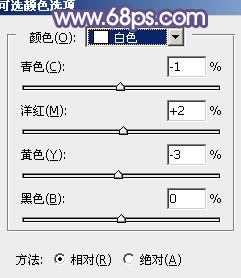
<图32>

<图33>
11、创建可选颜色调整图层,对红、黄,白进行调整,参数及效果如下图。这一步给图片增加一点淡红色。
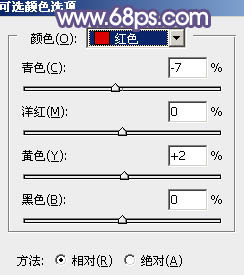
<图34>
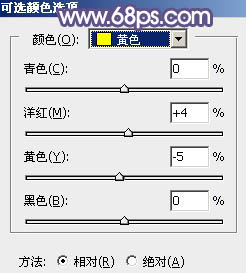
<图35>
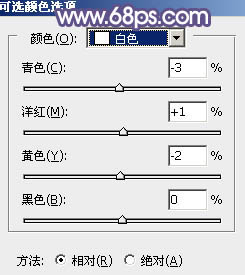
<图36>

<图37>
12、新建一个图层,填充紫褐色:#A78897,混合模式改为“滤色”,按住Alt键添加图层蒙版,用白色画笔把右上角部分擦出来,给图片增加高光,效果如下图。

<图38>
13、新建一个图层,按Ctrl+ Alt + Shift + E 盖印图层,简单给人物磨一下皮,再把整体柔化处理,效果如下图。

<图39>
最后微调一下整体颜色,完成最终效果。

下一篇:后期PS教程-清爽海景色

























