ps打造漂亮的橙紫色逆光图片
2022-12-26 01:28:41
来源/作者: /
己有:34人学习过
5、创建可选颜色调整图层,对黄,黑进行调整,参数设置如图12,13,效果如图14。这一步增加图片的黄色。
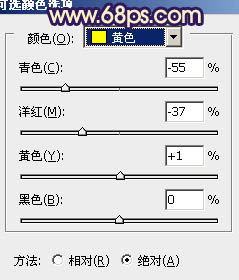
<图12>
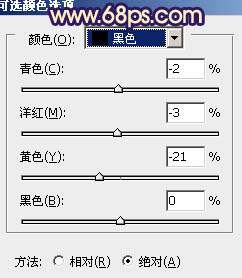
<图13>

<图14>
6、创按Ctrl + J 把当前可选颜色调整图层复制一层,不透明度改为:60%,效果如下图。

<图15>
7、创建曲线调整图层,对红,绿进行调整,参数设置如图16,确定后把图层不透明度改为:20%,效果如图17。
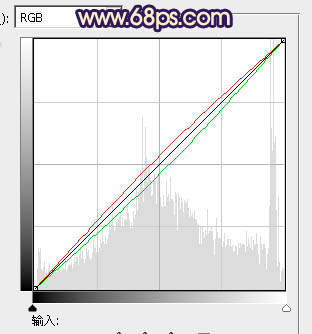
<图16>

<图17>
8、新建一个图层,用椭圆选框工具拉出下图所示的椭圆选区,羽化60个像素后填充橙黄色:#FBB95A,把混合模式改为“滤色”,效果如下图。这一步增加图片的高光。

<图18>
9、新建一个图层,同上的方法再给其他部分增加一些高光,效果如下图。

<图19>
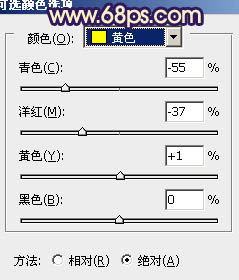
<图12>
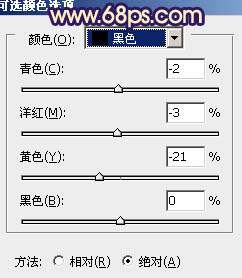
<图13>

<图14>
6、创按Ctrl + J 把当前可选颜色调整图层复制一层,不透明度改为:60%,效果如下图。

<图15>
7、创建曲线调整图层,对红,绿进行调整,参数设置如图16,确定后把图层不透明度改为:20%,效果如图17。
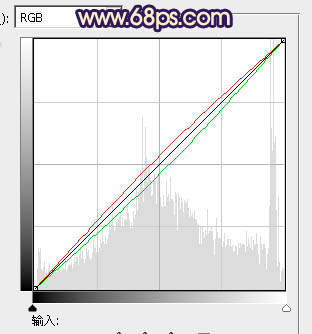
<图16>

<图17>
8、新建一个图层,用椭圆选框工具拉出下图所示的椭圆选区,羽化60个像素后填充橙黄色:#FBB95A,把混合模式改为“滤色”,效果如下图。这一步增加图片的高光。

<图18>
9、新建一个图层,同上的方法再给其他部分增加一些高光,效果如下图。

<图19>




![[非主流PS教程] 非主流图片制作教](https://img.lvups.com/d/file/titlepic/2022/12/25/ezubq003eyi.jpg)























