阳光色调!ps调出秋季阳光色树林照片教程
2022-12-26 00:52:36
来源/作者: /
己有:25人学习过
8、创建可选颜色调整图层,对红、黄、白进行调整,参数设置如图24- 26,效果如图27。这一步给图片增加红色,并加强高光颜色。
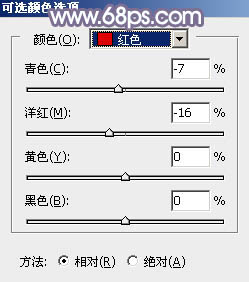
<图24>

<图25>
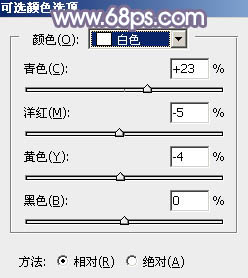
<图26>

<图27>
9、新建一个图层,按字母键“D”把前,背景颜色恢复到默认的黑白,选择菜单:滤镜> 渲染 > 云彩,确定后把混合模式改为“滤色”,不透明度改为:30%。添加图层蒙版,用黑白渐变,由上至下拉出白色至黑色线性渐变,效果如下图。

<图28>
10、创建色彩平衡调整图层,对阴影,高光进行调整,参数设置如图29,30,确定后按Ctrl+ Alt + G 创建剪切蒙版,效果如图31。这一步为云彩增加蓝色。
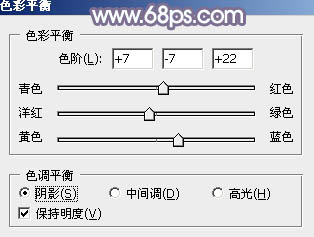
<图29>
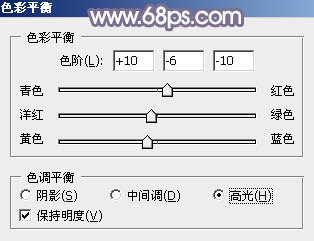
<图30>

<图31>
11、按Ctrl+ J 把当前色彩平衡调整图层复制一层,再同上的方法创建剪切蒙版,效果如下图。

<图32>
上一篇:ps打造梦幻的蓝青色外景婚片
下一篇:ps打造漂亮的橙紫色逆光图片




























