ps调出外景婚片柔美黄色调
2022-12-26 01:27:00
来源/作者: /
己有:13人学习过

6、按Ctrl + Alt + ~ 调出高光选区,新建一个图层填充淡黄色:#FBDA82,不透明度改为:10%,效果如下图。

7、创建色彩平衡调整图层,对高光进行调整,参数设置如图16,确定后把图层不透明度改为:60%,效果如图17。这一步增加高光部分的黄色。


8、创建曲线调整图层,对RGB,蓝色进行微调,参数设置如图18,确定后把图层不透明度改为:30%,效果如图19。
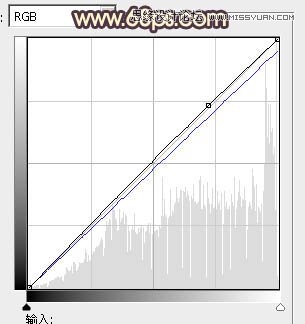

9、新建一个图层,按Ctrl + Alt + Shift + E 盖印图层。简单的给人物磨皮,再用套索工具把脸部选取出来,适当羽化后适当调高亮度,大致效果如下图。

10、新建一个图层,填充淡黄色:#FBDA82,混合模式改为“滤色”,添加图层蒙版,用黑色画笔把右上角部分擦出来,效果如下图。

上一篇:ps日系后期色调的PS调法
下一篇:ps给偏灰的情侣图片增加晨曦特效




![[非主流PS教程] 非主流图片制作教](https://img.lvups.com/d/file/titlepic/2022/12/25/ezubq003eyi.jpg)























