ps冷色调!调出小清新冷色调图片教程
2022-12-26 00:54:41
来源/作者: /
己有:79人学习过
5、创建色彩平衡调整图层,对阴影,高光进行调整,参数设置如图11,12,确定后按Ctrl+ Alt + G 创建剪切蒙版,效果如图13。
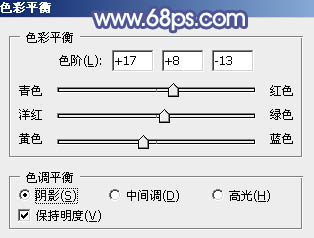
<图11>
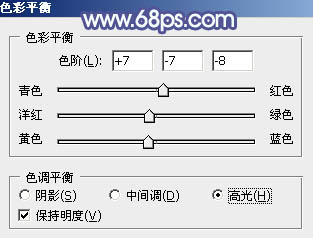
<图12>

<图13>
6、创建色彩平衡调整图层,对阴影,高光进行调整,参数及效果如下图。这一步主要增加高光亮度。
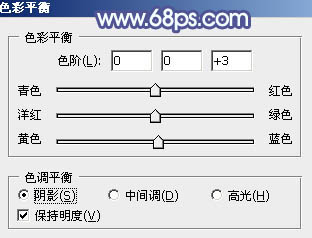
<图14>
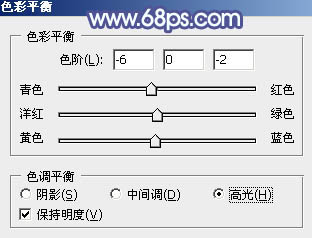
<图15>

<图16>
7、创建可选颜色调整图层,对黄、绿、青、白、中性色进行调整,参数设置如图17- 21,效果如图22。这一步把图片中的青色调淡一点。
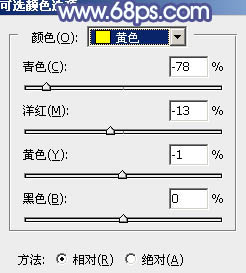
<图17>
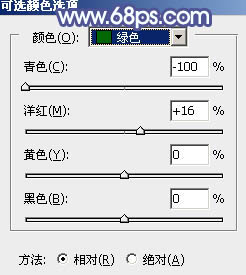
<图18>
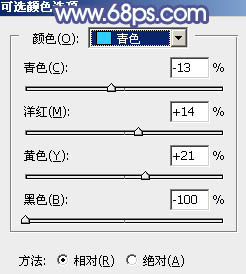
<图19>
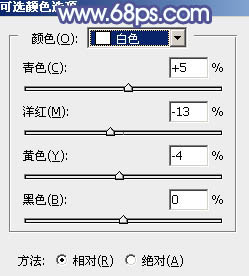
<图20>
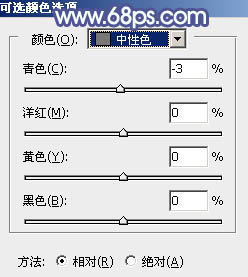
<图21>

<图22>




























