暗色调!ps调出红褐色调照片教程
4、创建色彩平衡调整图层,对阴影,高光进行调整,参数设置如图11,12,确定后按Ctrl+ Alt + G 创建剪切蒙版,再把不透明度改为:50%,效果如图13。这一步微调云彩颜色。
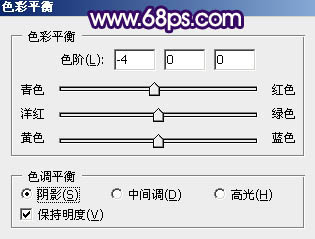
<图11>
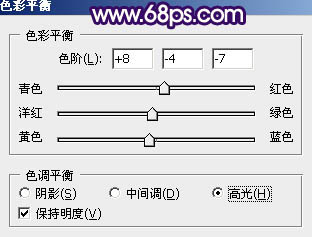
<图12>

<图13>
5、创建可选颜色调整图层,对红、黄、黑进行调整,参数设置如图14- 16,效果如图17。这一步给图片增加橙红色。
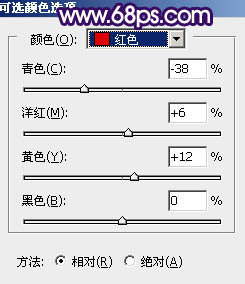
<图14>

<图15>
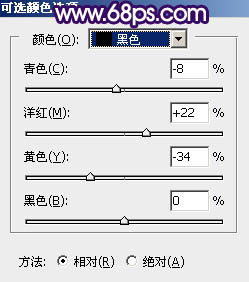
<图16>

<图17>
6、按Ctrl+ J 把当前可选颜色调整图层复制一层,效果如下图。

<图18>
7、创建色彩平衡调整图层,对阴影、中间调、高光进行调整,参数设置如图19- 21,效果如图22。这一步主要给图片暗部增加蓝色,高光部分增加淡黄色。
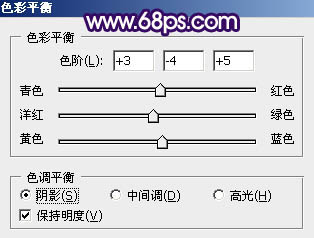
<图19>
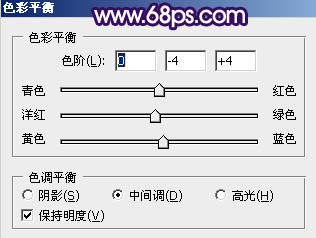
<图20>
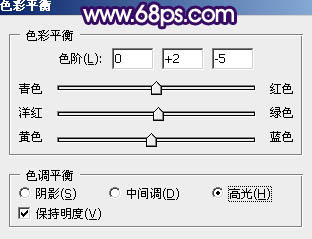
<图21>

<图22>
8、按Ctrl+ Alt + 2 调出高光选区,按Ctrl + Shift + I 反选,然后创建曲线调整图层,对RGB、绿、蓝通道进行调整,参数设置如图23,效果如图24。这一步主要把图片暗部调暗,并增加蓝色。
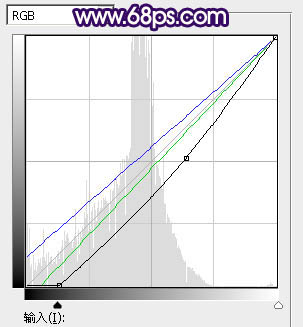
<图23>

<图24>




























