ps调出照片的中性淡冷色调教程
11、创建可选颜色调整图层,对红,白进行调整,参数设置如图25,26,确定后同上的方法创建剪切蒙版,效果如图27。
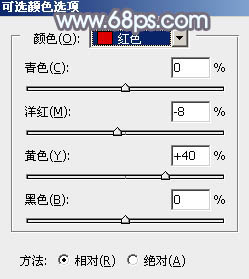
<图25>
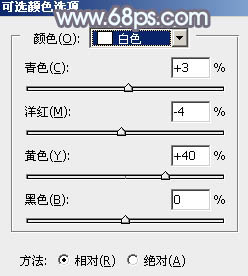
<图26>

<图27>
12、创建色彩平衡调整图层,对高光进行调整,参数设置如图28,确定后同上的方法创建剪切蒙版,效果如图29。
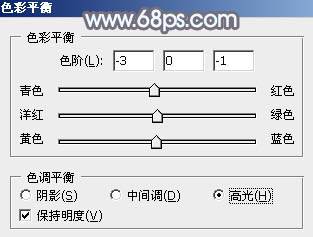
<图28>

<图29>
13、创建曲线调整图层,对红,蓝通道进行调整,参数及效果如下图。这一步主要给图片暗部增加蓝色。
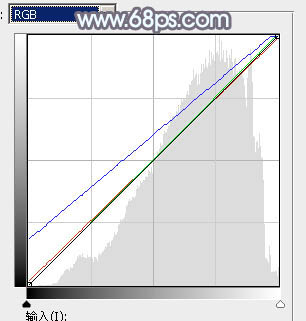
<图30>

<图31>
14、新建一个图层,按Ctrl+ Alt + Shift + E 盖印图层,选择菜单:滤镜 > 模糊 > 动感模糊,角度设置为-45度,距离设置为180,确定后把混合模式改为“柔光”,效果如下图。

<图32>
15、创建色彩平衡调整图层,对阴影,高光进行调整,参数设置如图33,34,效果如图35。这一步给图片高光部分增加淡蓝色。
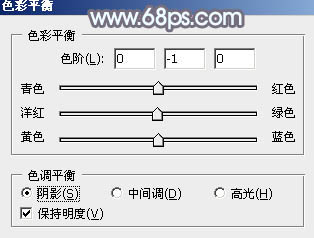
<图33>
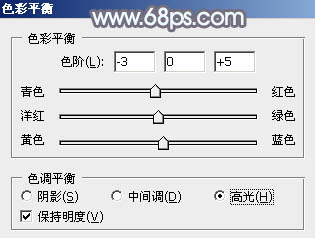
<图34>

<图35>
16、创建可选颜色调整图层,对红、黄,白进行调整,参数设置如图36- 38,效果如图39。这一步微调图片中的暖色及高光颜色。
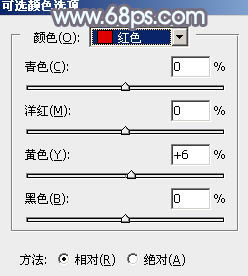
<图36>
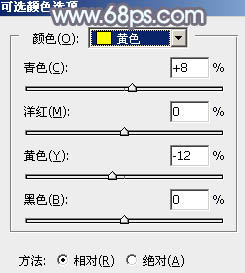
<图37>
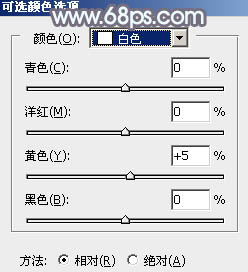
<图38>

<图39>
最后把图片底部稍微调暗一点,再给人物磨一下皮,完成最终效果。

上一篇:为婚纱样片调出浪漫的粉红色调
下一篇:制作人物图片的暖色橙黄特效




























