暗红色调!ps调出暗调的霞光色彩教程
2022-12-26 00:53:52
来源/作者: /
己有:49人学习过
7、创建曲线调整图层,把全图暗部调暗,确定后把蒙版填充黑色,用白色画笔把边角部分擦出来,效果如图23。这一步给图片增加暗角。
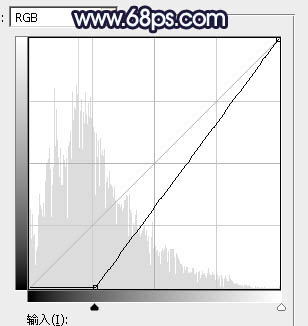
<图22>
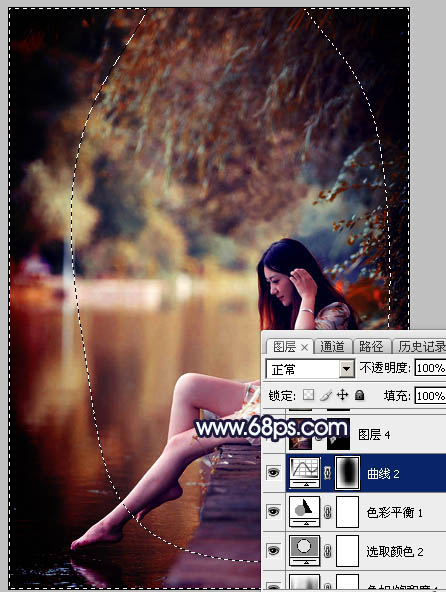
<图23>
8、新建一个图层,按Ctrl+ Alt + Shift + E 盖印图层,用模糊工具把下图选区部分模糊处理。
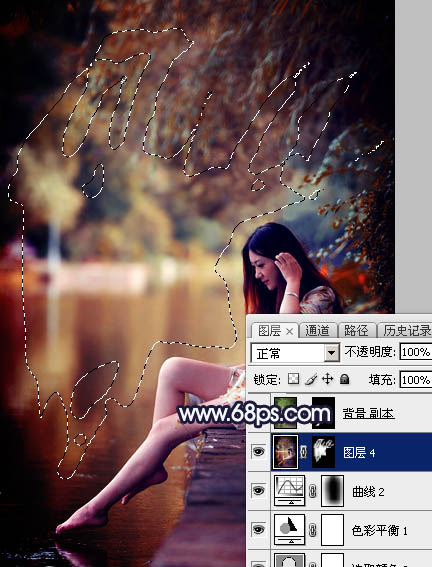
<图24>
9、把背景图层复制一层,按Ctrl+ Shift + ] 置顶,用钢笔把人物脸部及肤色部分抠出来,转为选区后添加图层蒙版,效果如下图。

<图25>
10、创建曲线调整图层,对RGB通道进行调整,适当加大明暗对比,参数设置如图26,确定后按Ctrl+ Alt + G 创建剪切蒙版,效果如图27。
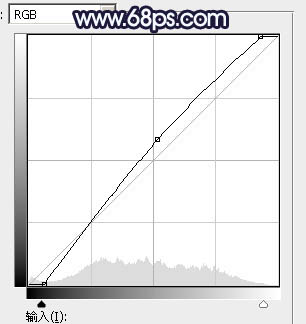
<图26>

<图27>
上一篇:简单将人物图片调成中性淡灰色






























