ps给外景婚片加上甜美的紫褐色
2022-12-26 01:29:31
来源/作者: /
己有:30人学习过
6、创建色彩平衡调整图层,对高光进行调整,参数设置如图14,确定后把蒙版填充黑色,用白色画笔把人物脸部擦出来,效果如图15。这一步微调人物脸部颜色。

<图14>

<图15>
7、新建一个图层,按Ctrl + Alt + Shift + E 盖印图层,简单的给人物磨一下皮,大致效果如下图。

<图16>
8、创建可选颜色调整图层,对白色进行调整,参数设置如图17,效果如图18。这一步微调图片的高光颜色。

<图17>

<图18>
9、创建色彩平衡调整图层,对阴影,高光进行调整,参数设置如图19,20,效果如图21。这一步增加图片的紫色。
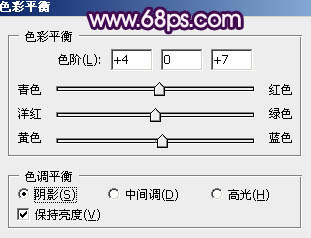
<图19>

<图20>

<图21>

<图14>

<图15>
7、新建一个图层,按Ctrl + Alt + Shift + E 盖印图层,简单的给人物磨一下皮,大致效果如下图。

<图16>
8、创建可选颜色调整图层,对白色进行调整,参数设置如图17,效果如图18。这一步微调图片的高光颜色。

<图17>

<图18>
9、创建色彩平衡调整图层,对阴影,高光进行调整,参数设置如图19,20,效果如图21。这一步增加图片的紫色。
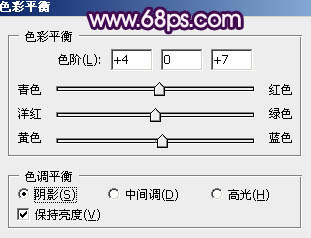
<图19>

<图20>

<图21>
下一篇:ps调亮欠曝光的宝宝照片




























