ps调出冷冷的淡蓝色调教程
4、创建曲线调整图层,对蓝,绿通道进行调整,参数及效果如下图。这一步主要给图片增加蓝色。
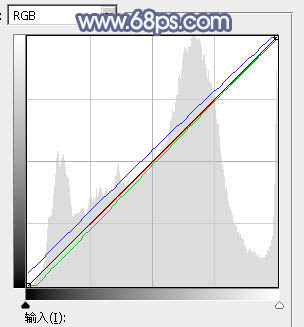
<图8>

<图9>
5、创建色彩平衡调整图层,对阴影,高光进行调整,参数设置如图10,11,效果如图12。这一步主要给图片高光部分增加淡青色。
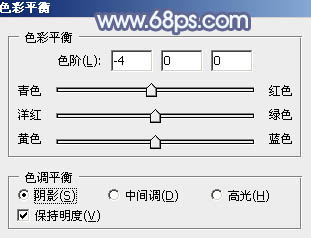
<图10>
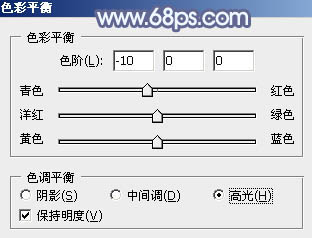
<图11>

<图12>
6、新建一个图层,按字母键“D”把前,背景颜色恢复到默认的黑白。再选择菜单:滤镜> 渲染 > 云彩,确定后把混合模式改为“滤色”,不透明度改为:50%,效果如下图。这一步给图片增加烟雾效果。

<图13>
7、把背景图层复制一层,按Ctrl+ Shift + ] 置顶,进入通道面板,选择绿色通道,按Ctrl + A 全选,按Ctrl + C 复制,选择蓝色通道按Ctrl+ V 粘贴。点RGB通道返回图层面板。
按住Alt键添加图层蒙版,用白色画笔把人物脸部及肤色部分擦出来,效果如下图。

<图14>
8、创建曲线调整图层,对RGB,红色通道进行调整,参数设置如图15,确定后按Ctrl+ Alt + G 创建剪切蒙版,效果如图16。这一步把肤色稍微调亮一点。
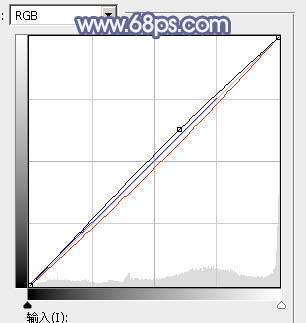
<图15>

<图16>
上一篇:ps调出浓浓的黄色照片教程




























