ps给草地MM图片添加柔和的粉黄色
3、创建曲线调整图层,对红,蓝进行调整,参数设置如图9,10,效果如图11。这一步给图片增加蓝色。
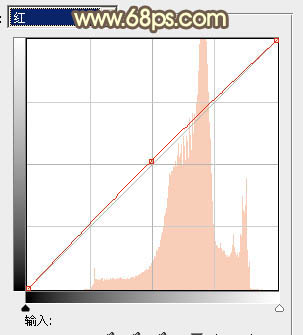
<图9>
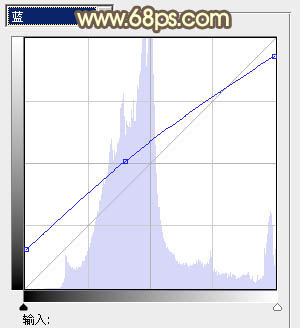
<图10>

<图11>
4、创建可选颜色调整图层,对红、黄、绿进行调整,参数设置如图12- 14,效果如图15。这一步增加图片的红褐色。
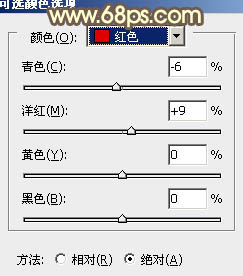
<图12>
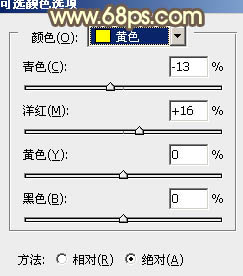
<图13>
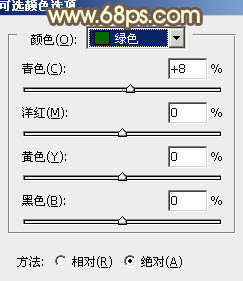
<图14>

<图15>
5、创建色彩平衡调整图层,对阴影,高光进行调整,参数设置如图16,17,效果如图18。这一步增加图片的暖色。
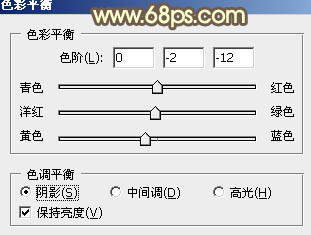
<图16>
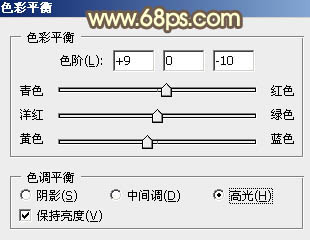
<图17>

<图18>
6、按Ctrl+ J 把当前色彩平衡调整图层复制一层,蒙版部分填充黑色,用白色画笔把人物脸部及周围部分擦出来,效果如下图。这一步增加肤色部分的红色。

<图19>
7、创建可选颜色调整图层,对红、黄、白、黑进行调整,参数设置如图20- 23,效果如图24。这一步增加高光部分的暖色。
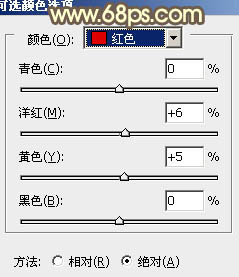
<图20>
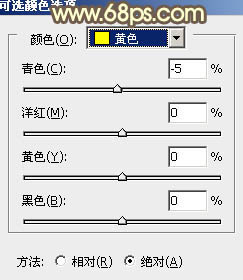
<图21>
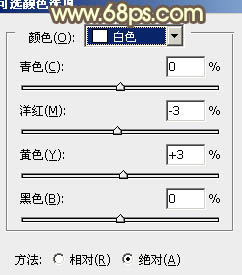
<图22>
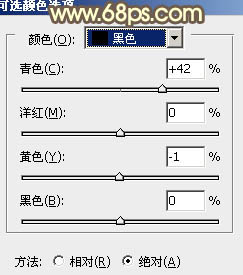
<图23>

<图24>
8、新建一个图层,按Ctrl+ Alt + Shift + E 盖印图层。简单的给人物磨一下皮,大致效果如下图。

<图25>
9、新建一个图层,用椭圆选框工具拉出下图所示的选区,羽化50个像素后填充紫色:#77457B,混合模式改为“滤色”,不透明度改为:50%,效果如下图。

<图26>
10、新建一个图层,盖印图层。简单把图片柔化一下,大致效果如下图。

<图27>
11、创建亮度/对比度调整图层,参数设置如图28,效果如图29。

<图28>

<图29>
最后微调一下颜色和细节,完成最终效果。

上一篇:ps调出儿童照片可爱的粉蓝色
下一篇:ps单色人物图片调色方法




![[非主流PS教程] 非主流图片制作教](https://img.lvups.com/d/file/titlepic/2022/12/25/ezubq003eyi.jpg)























