ps非主流柔和的黄绿阳光色
8、创建可选颜色调整图层,对绿,黑进行调整,参数设置如图22,23,效果如图24。这一步微调图片的绿色及暗部颜色。
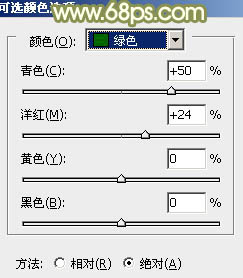
<图22>
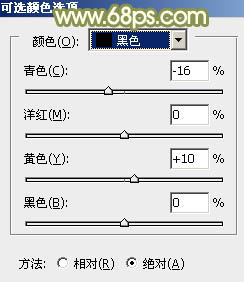
<图23>

<图24>
9、新建一个图层填充淡黄色:#F7DDAF,混合模式改为“滤色”,按住Alt键添加图层蒙版,用白色画笔把左上角部分擦出来,效果如下图。这一步增加图片的高光。

<图25>
10、创建可选颜色调整图层,对红,白进行调整,参数设置如图26,27,效果如图28。这一步把人物稍微调红润一点。
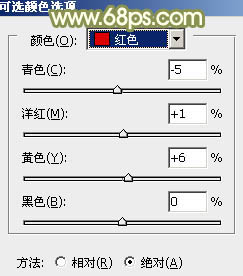
<图26>
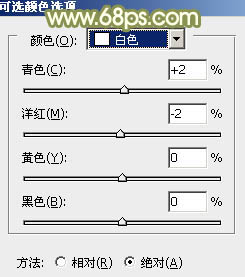
<图27>

<图28>
11、新建一个图层,盖印图层,适当把图片柔化处理,方法任选,大致效果如下图。

<图29>
12、创建色彩平衡调整图层,对阴影、中间调、高光进行调整,参数设置如图30- 32,确定后把图层不透明度改为:50%,效果如图33。这一步加强图片高光部分的颜色,增加图片的亮度。
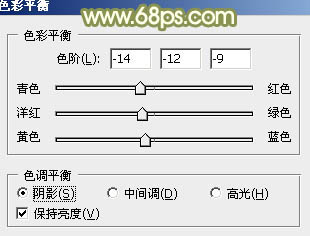
<图30>
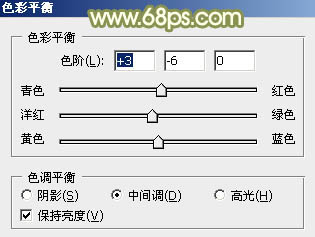
<图31>
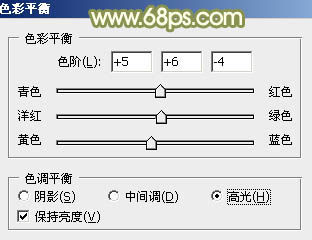
<图32>

<图33>
最后适当增加人物亮度的对比度,再微调一下颜色,完成最终效果。

上一篇:ps打造漂亮的橙紫色油菜花婚片
下一篇:ps调出美女照片通透色调

























