ps黄褐色调色教程
2022-12-25 22:28:12
来源/作者: /
己有:27人学习过
4、按Ctrl+ J 把当前曲线调整图层复制一层,增加图片的黄褐色,效果如下图。

<图9>
5、创建可选颜色调整图层,对红,白进行调整,参数设置如图10,11,确定后把图层不透明度改为:50%,效果如图12。这一步给图片的高光部分增加一些淡青色。
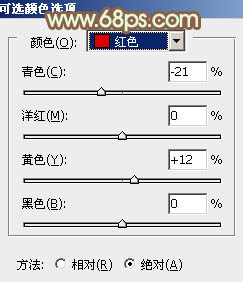
<图10>
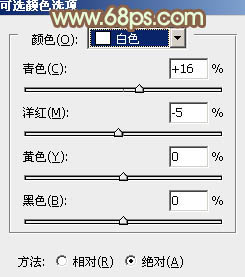
<图11>

<图12>
6、创建色彩平衡调整图层,对阴影、中间调、高光进行调整,参数设置如图13- 15,确定后把蒙版填充黑色,用白色画笔把人物部分擦出来,效果如图16。这一步给人物部分增加一些红褐色。
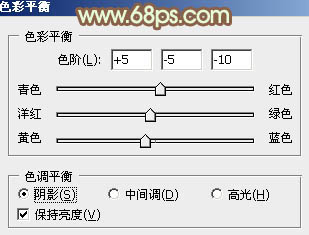
<图13>
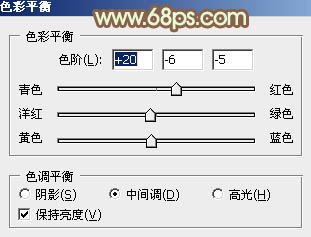
<图14>
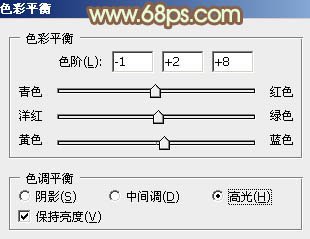
<图15>

<图16>
7、调出当前图层蒙版选区,创建可选颜色调整图层,对红、白、黑进行调整,参数设置如图17- 19,效果如图20。这一步稍微降低红色的饱和度,增加肤色部分的褐色。
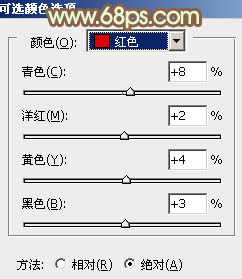
<图17>
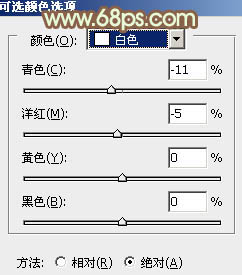
<图18>
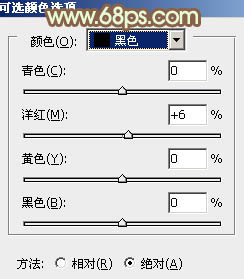
<图19>

<图20>
下一篇:PS宝宝照片美化教程

























