给夏日的朦胧照片加上甜美的粉红色
2022-12-25 23:02:35
来源/作者: /
己有:10人学习过

最终效果

1、使用Photoshop打开原图,右键图层复制图层(图层1)。

2、图像-调整-打开色阶(Crtl+L),参数如图。

3、完成之后,给人物面部磨皮,这里我就不多说了,我用的是画笔来磨的,大家自己熟悉什么方法就用什么方法,然后把人物腋下的毛毛给模糊掉。如图所示。

4、盖印图层得到图层2,建立曲线调整层,,参数如下,黑色线为RGB下,蓝色线为蓝通道下。处理完之后注意使用画笔工具在图层蒙版上把原来相对暗的地方擦出来,擦的时候注意话题的不透明度,可以参照最后的图层截图。
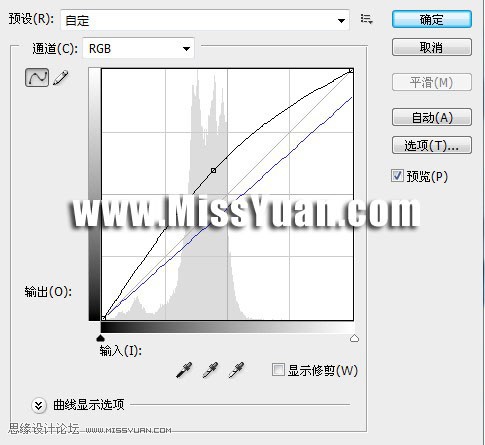
上一篇:ps处理竹林美女图片甜美的橙红色




























