淡蓝色,调出清透的淡蓝色效果教程
2022-12-25 23:58:56
来源/作者: /
己有:79人学习过
3、按Ctrl + Alt + 2 调出高光选区,创建曲线调整图层,对RGB、红、绿、蓝通道进行调整,参数设置如图10 - 13,效果如图14。这一步把图片高光区域调亮一点,并增加蓝色。
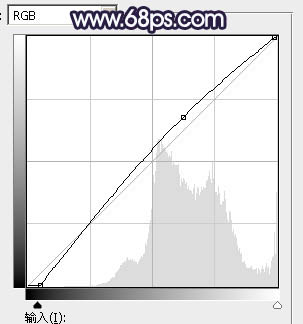
<图10>
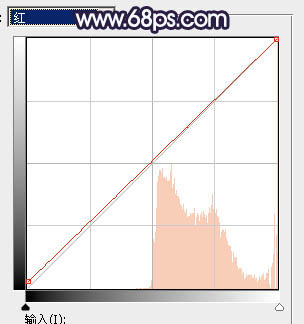
<图11>
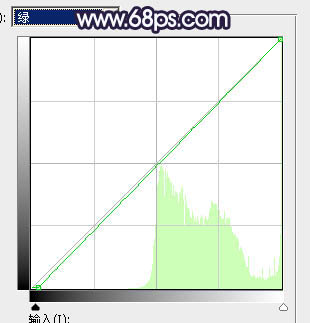
<图12>
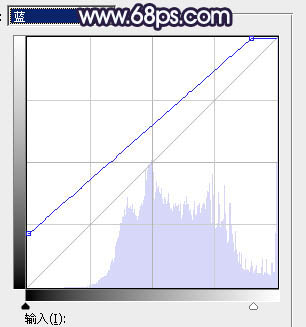
<图13>

<图14>
4、按Ctrl + J 把当前曲线调整图层复制一层,不透明度改为:30%,然后按Ctrl + Alt + G 创建剪切蒙版,效果如下图。

<图15>
5、创建纯色调整图层,颜色设置为淡蓝色:#E3E8EB,确定后创建剪切蒙版,再把蒙版填充黑色,用透明度较低柔边白色画笔把左上角区域擦出来,效果如下图。

<图16>
6、按Ctrl + Alt + 2 调出高光选区,按Ctrl + Shift + I 反选得到暗部选区,然后创建曲线调整图层,对RGB、红、蓝通道进行调整,参数设置如图17 - 19,效果如图20。这一步主要给图片暗部增加蓝色。
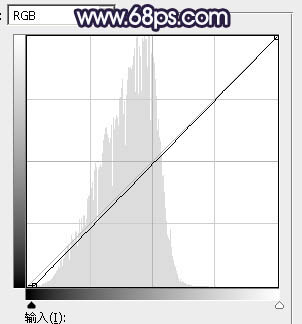
<图17>
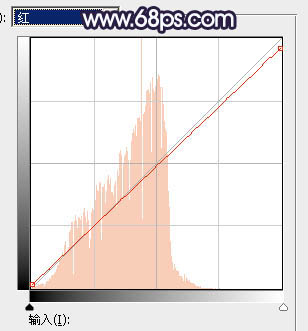
<图18>
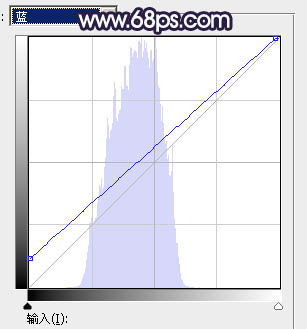
<图19>

<图20>




























